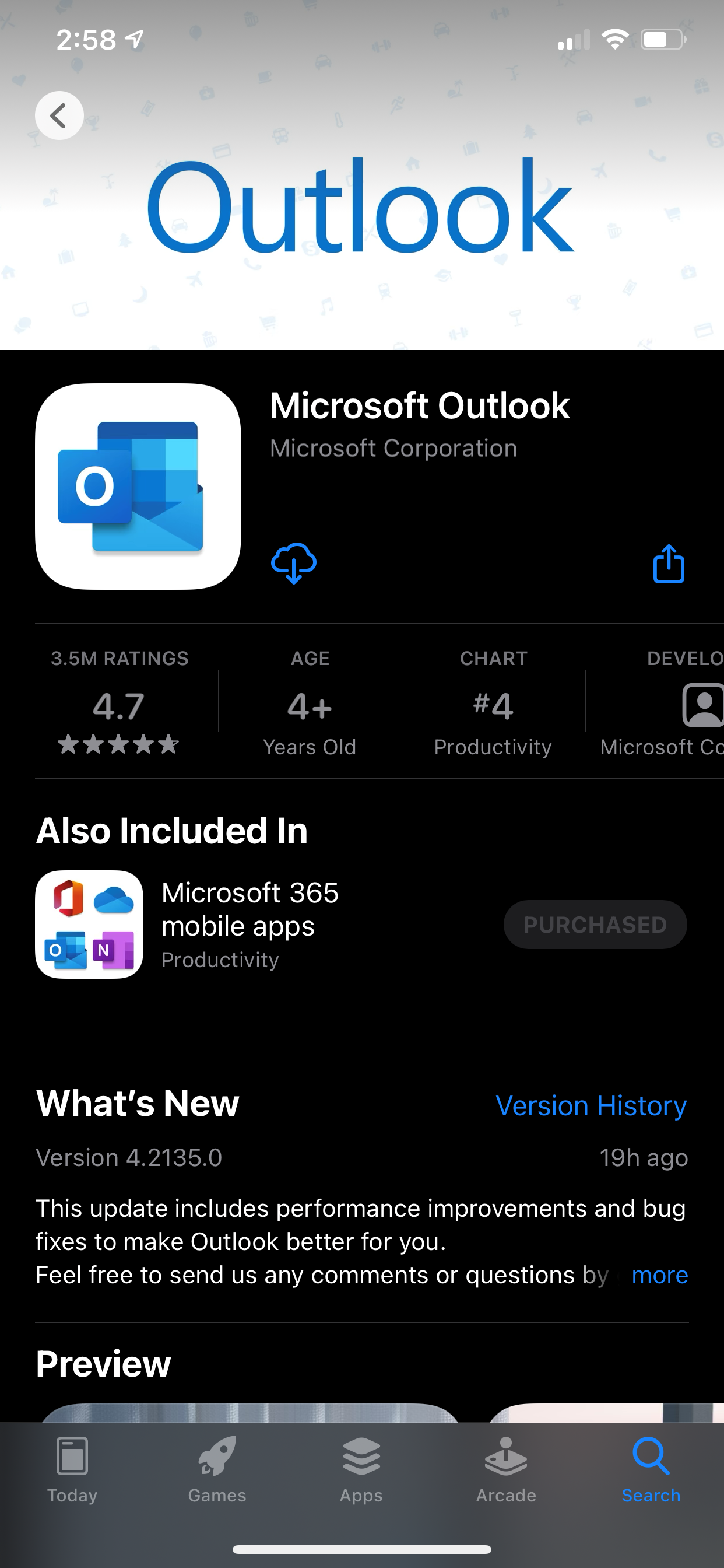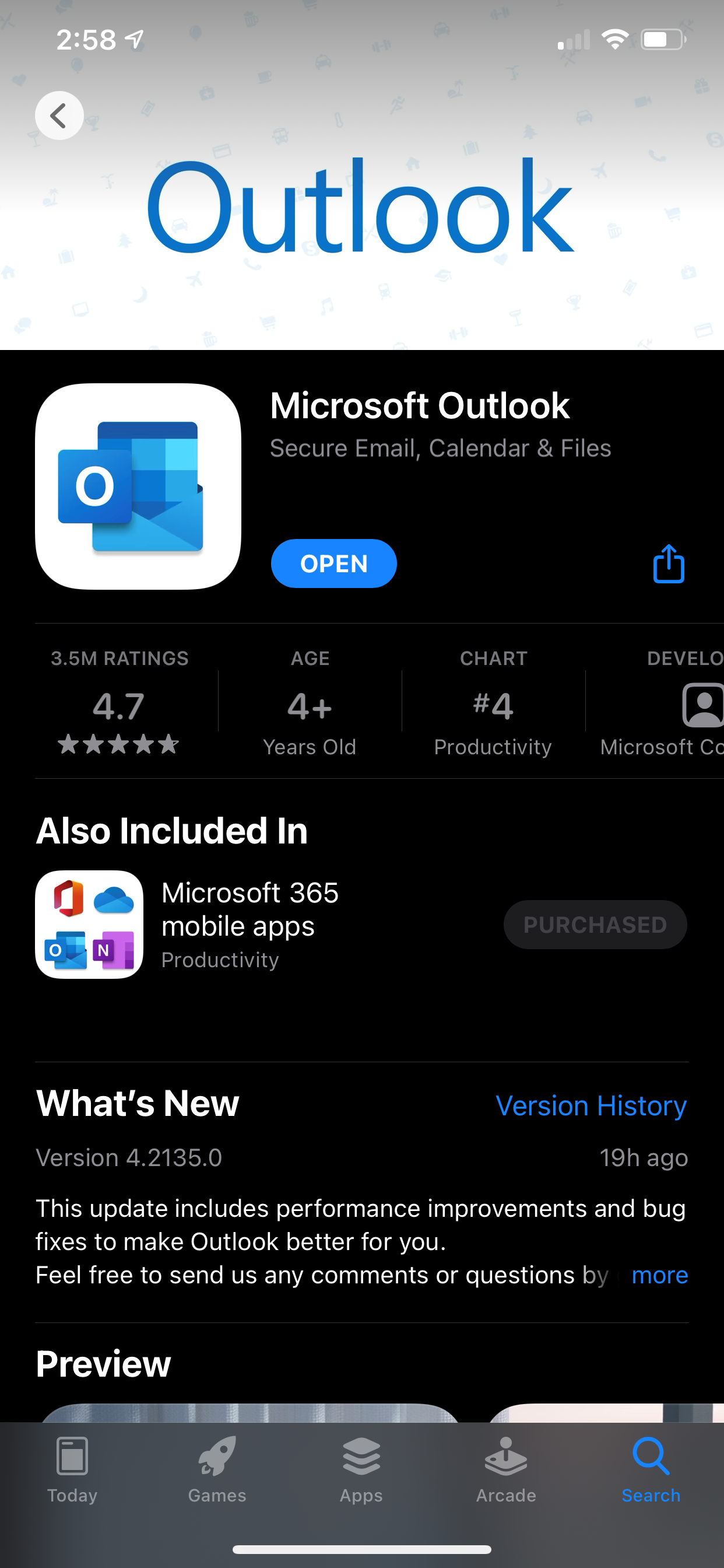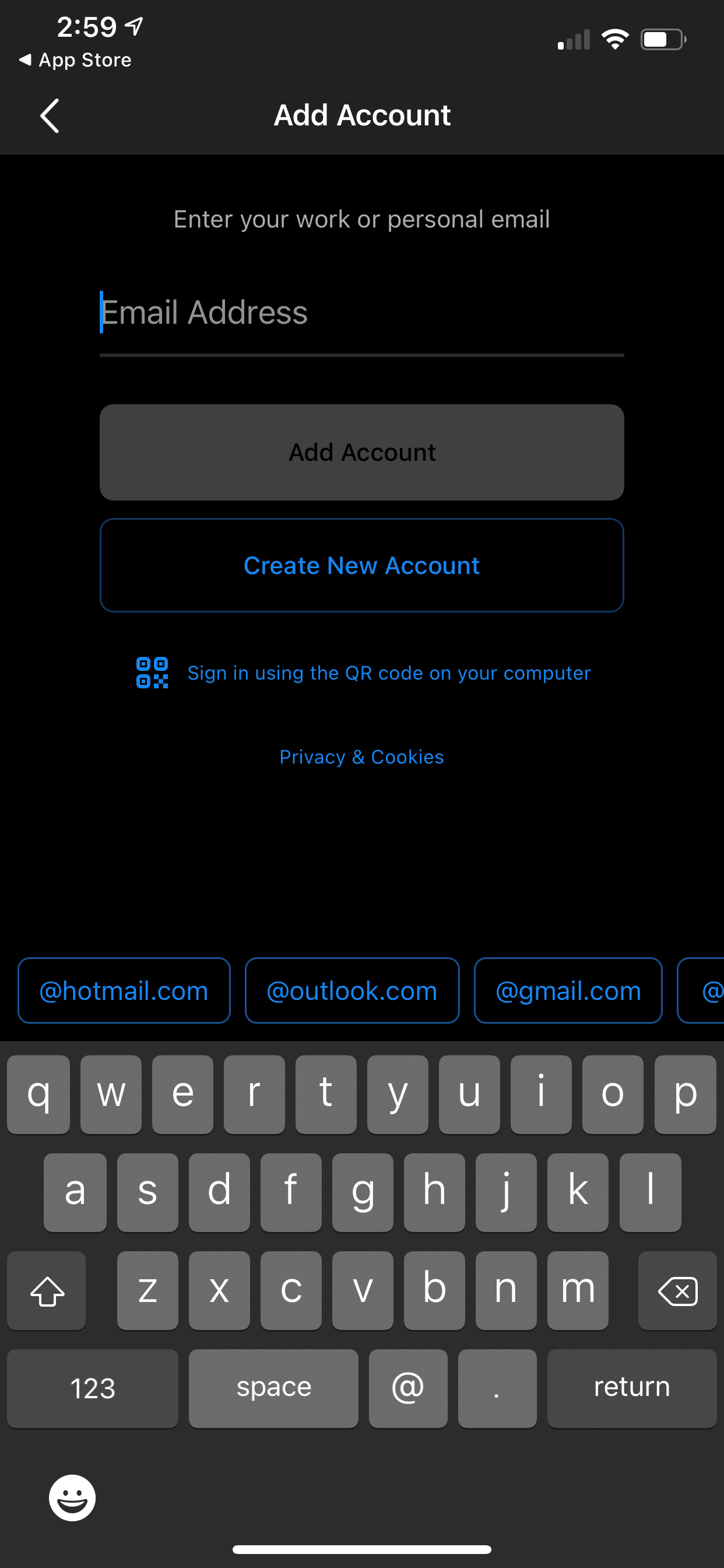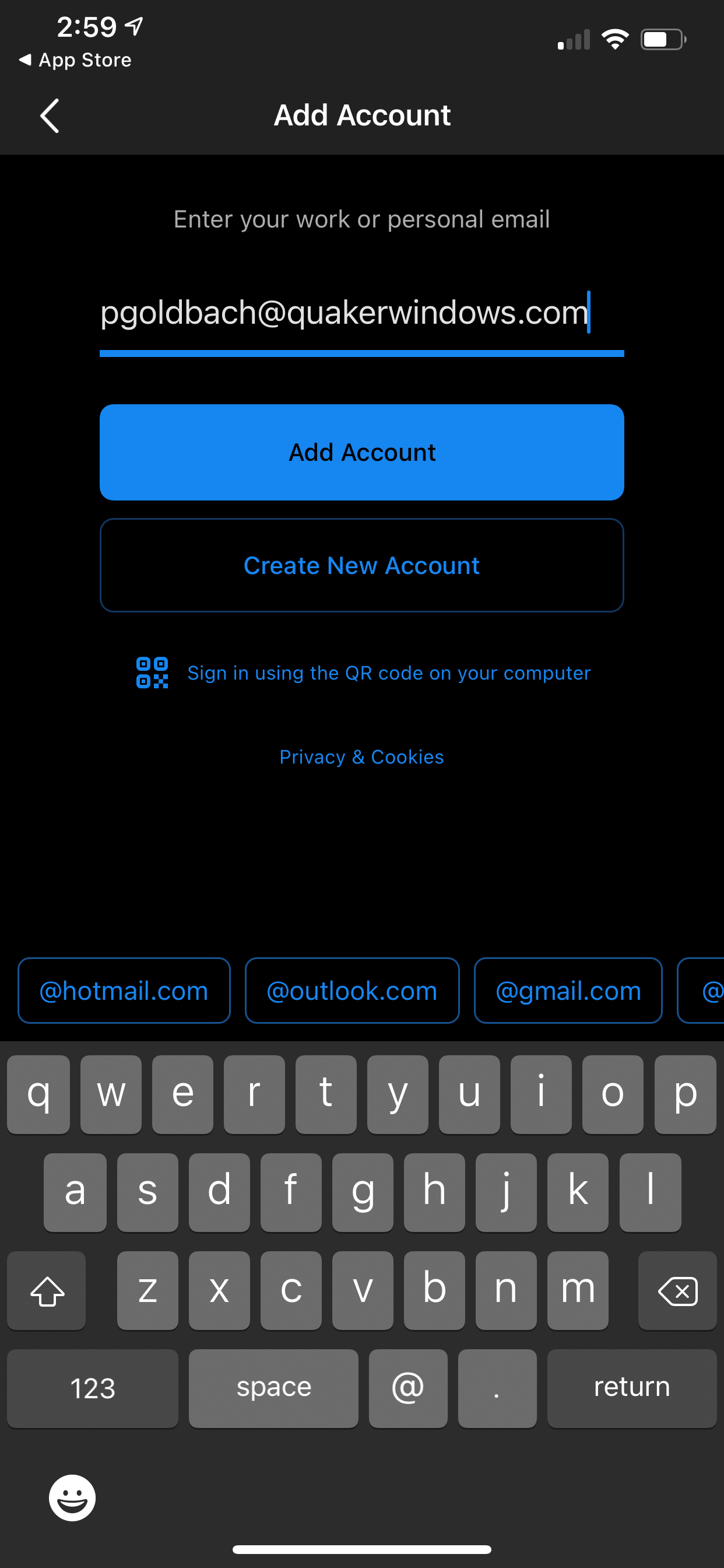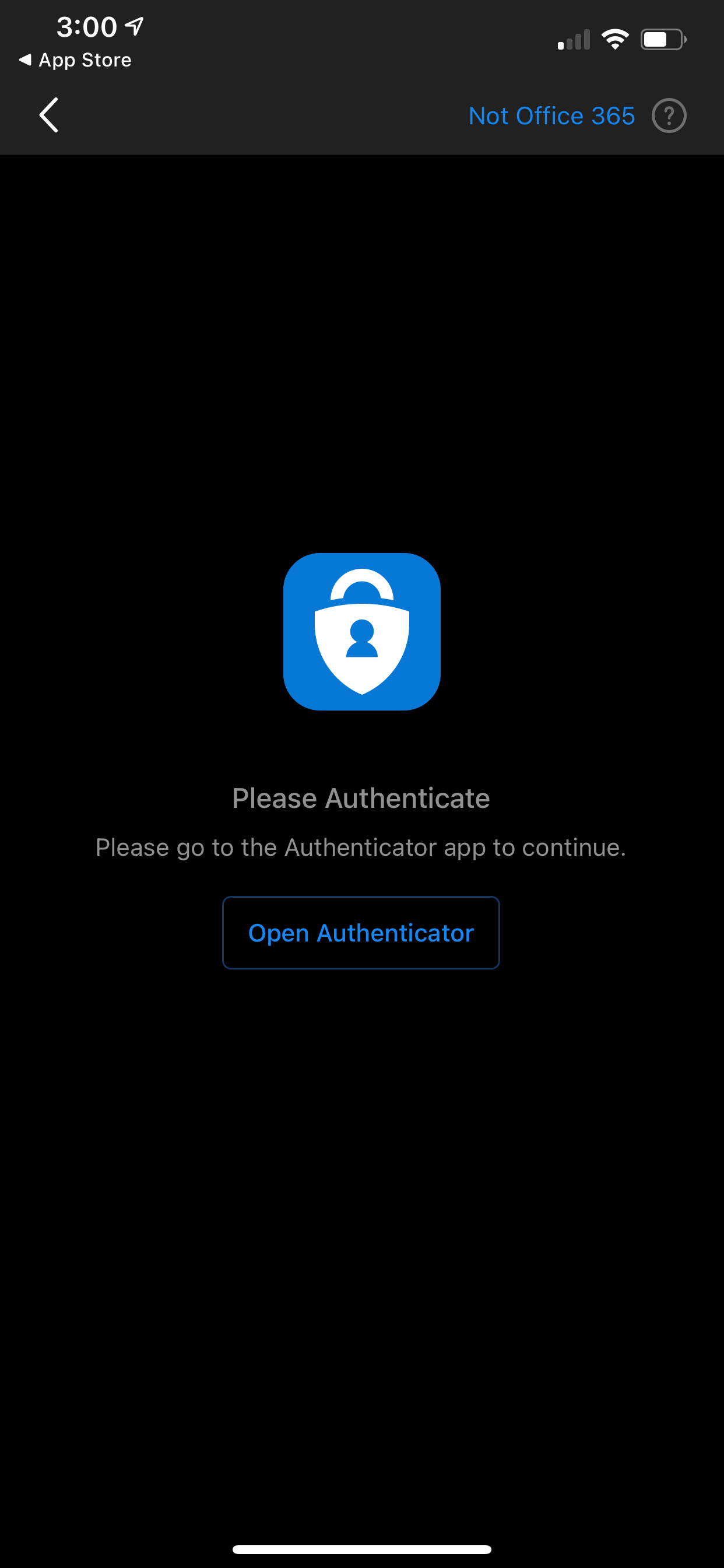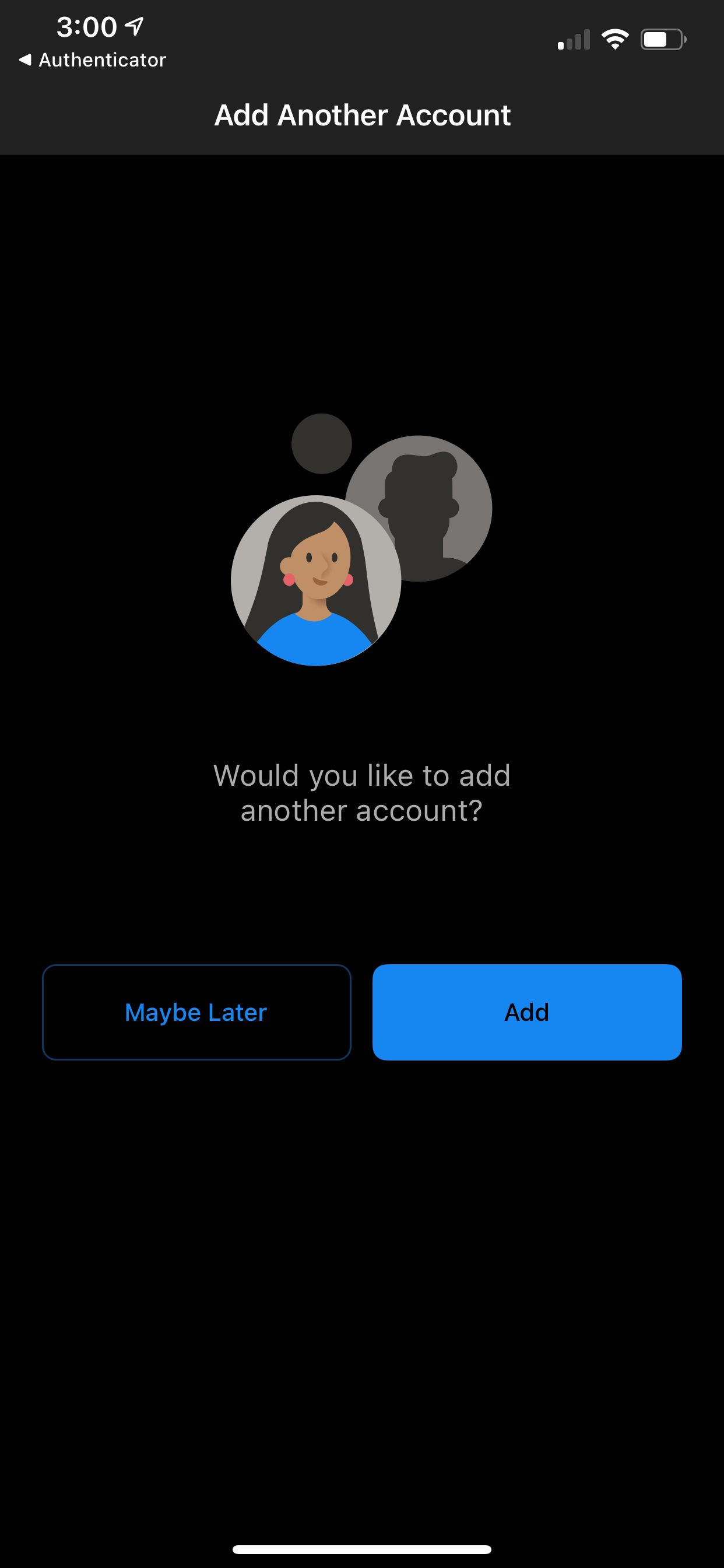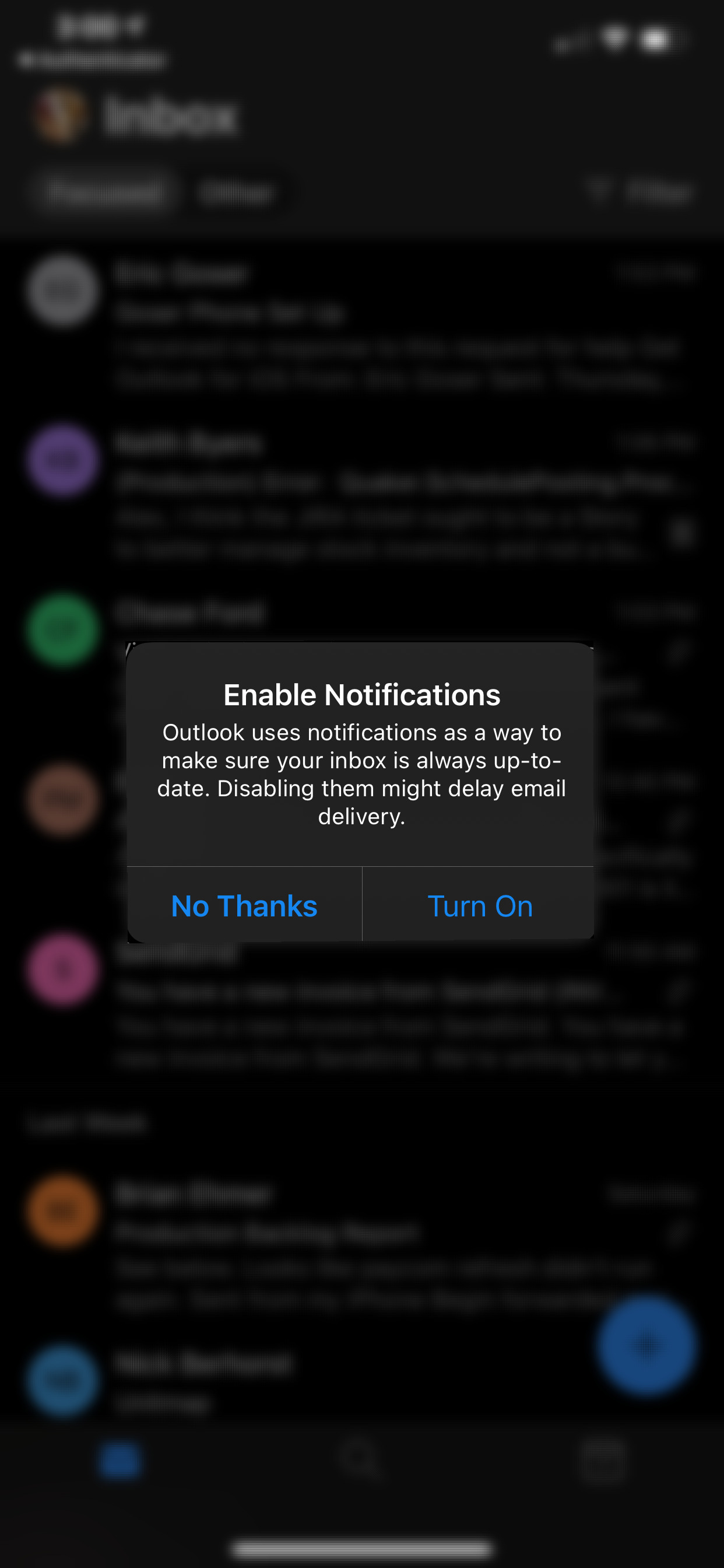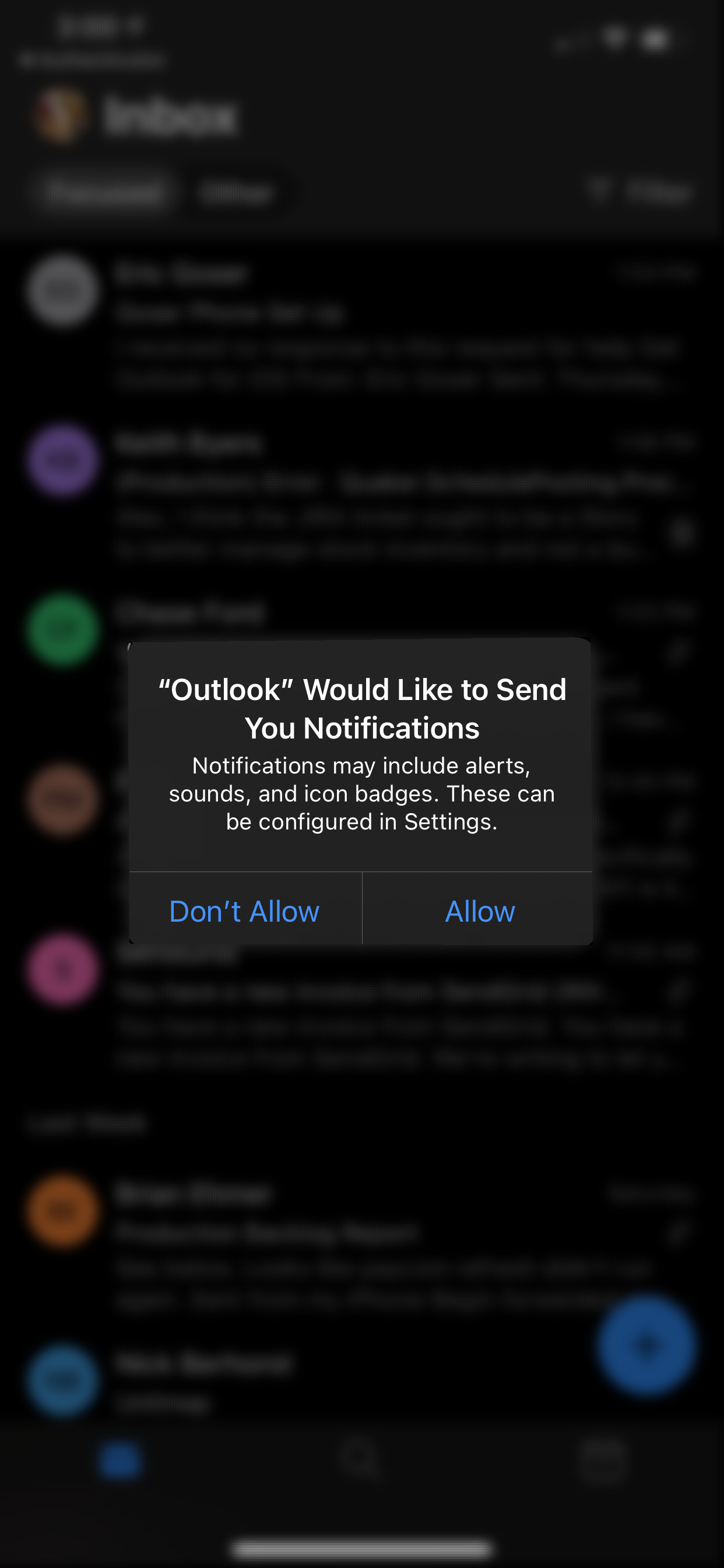How to Configure Email - iPhone
This document will walk you through how to configure outlook for your mobile iPhone smartphone.
Instructions
Step 1. Open the Apple App store and search for "Outlook"
Step 2. Click Install
Step 3. Click Open
Step 4. Input your Quaker email and tap Add Account
Step 5. If you have Multi-Factor enabled for your office account, you will need to open up the authenticator app and confirm the connection.
Step 6. When asked if you would like to add another account, tap Maybe Later on the left
Step 7. Tap Turn On
Step 8. Tap Allow
Additional Help
If you have any questions or ideas to make this document easier to follow, please go to the top right above this document to Submit a Request or the Contact us link below and we will answer any questions or implement ideas!