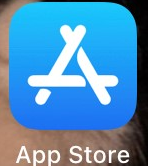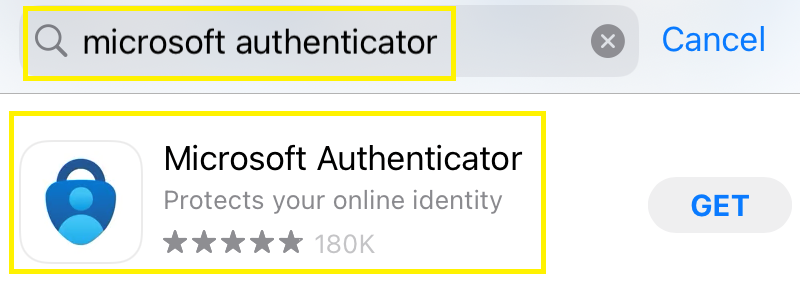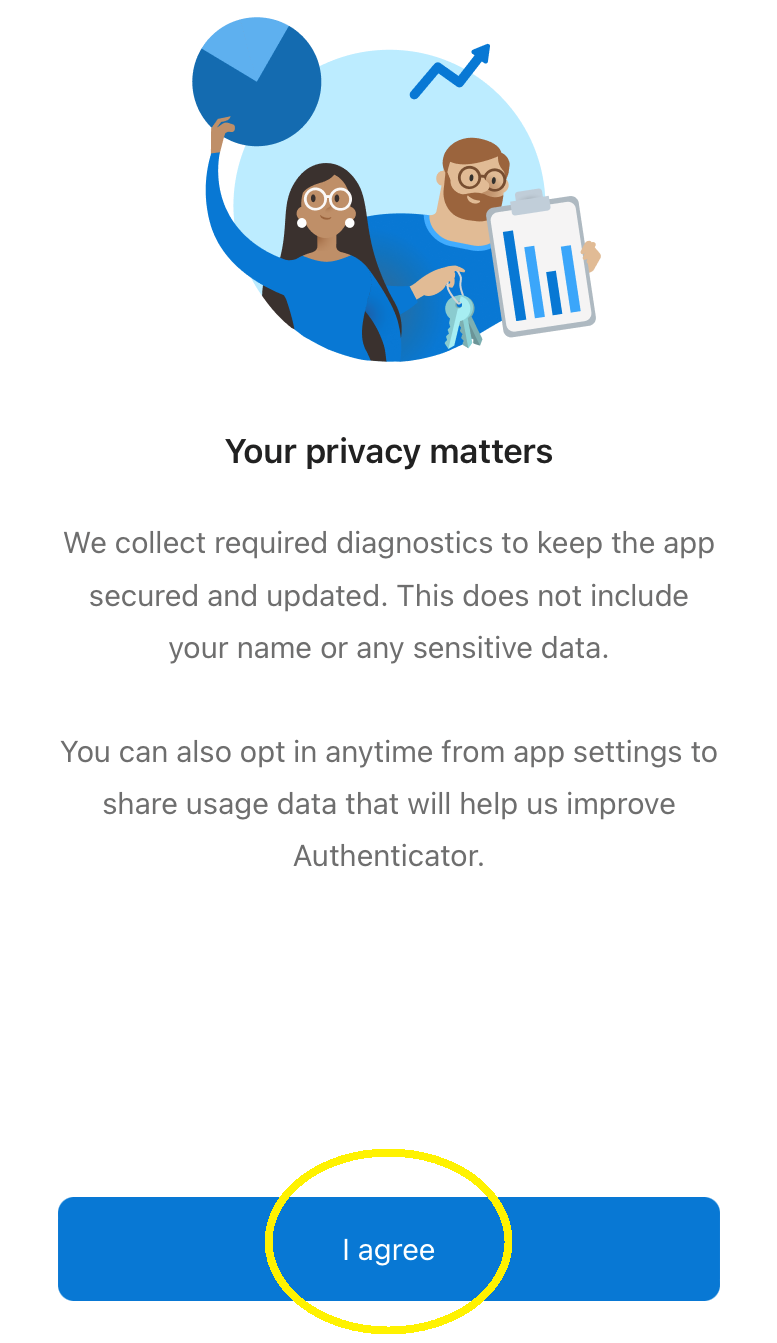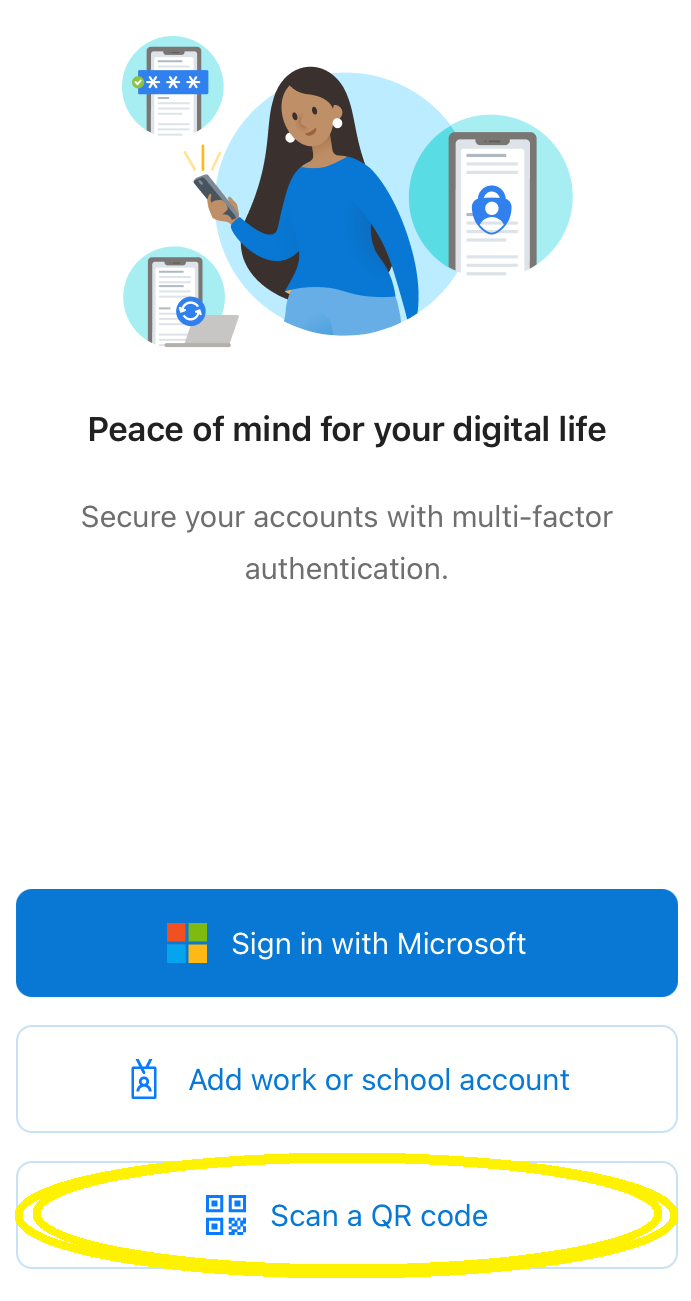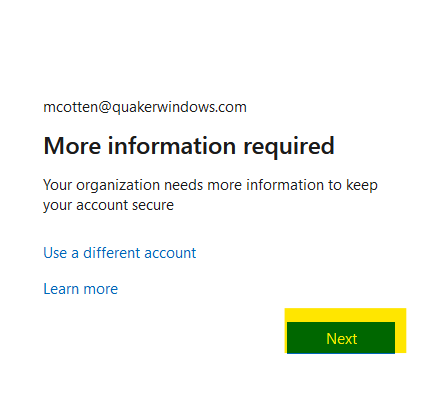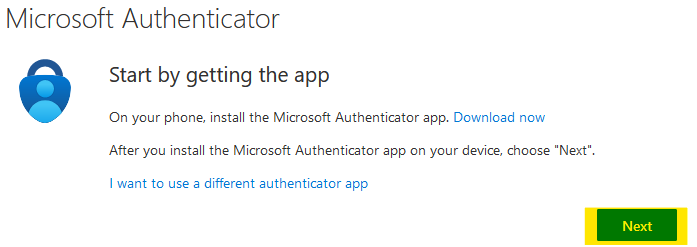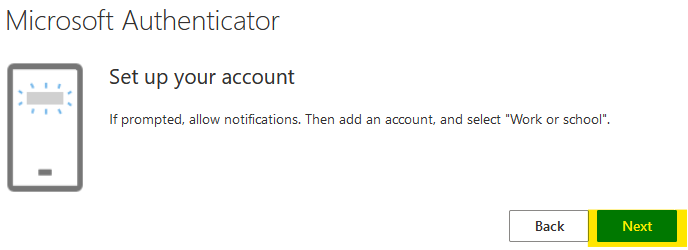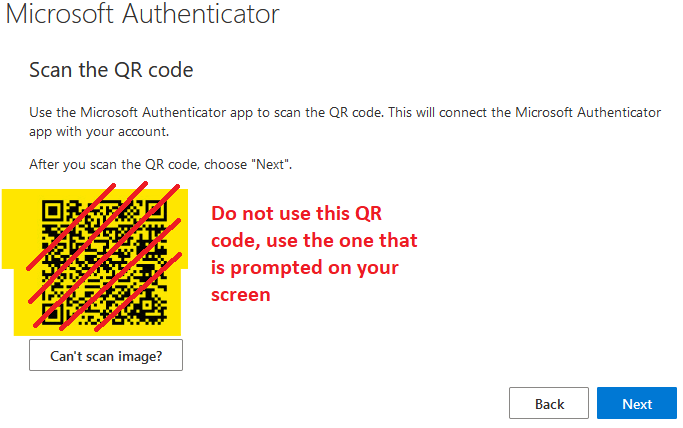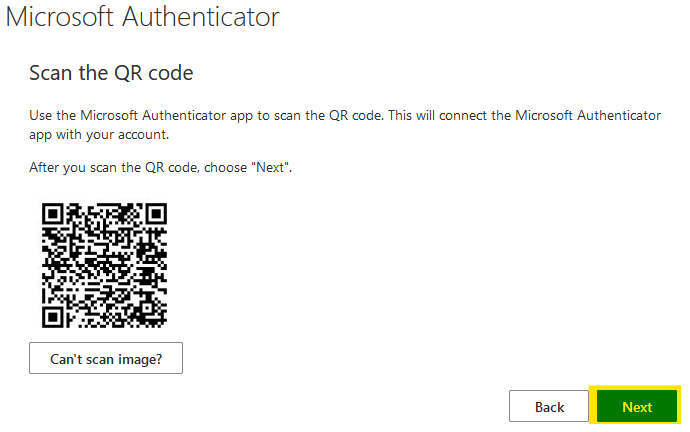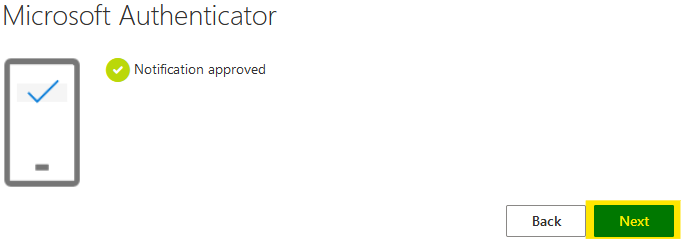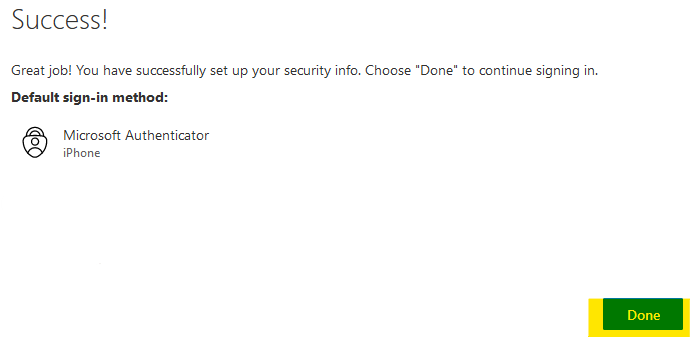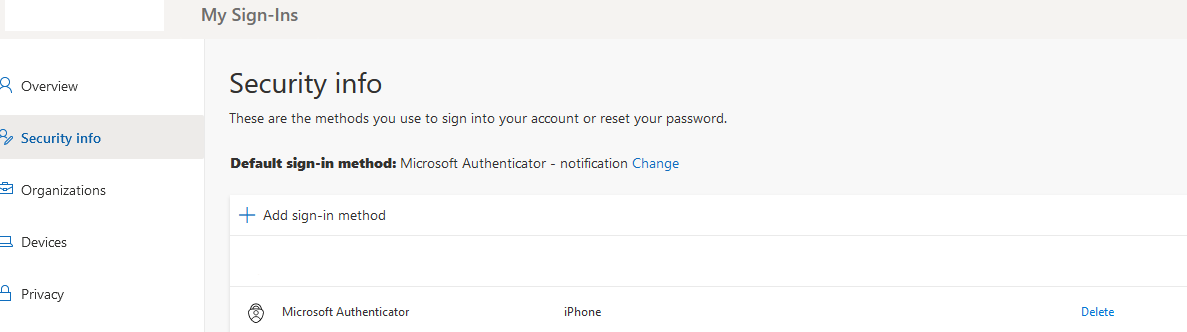Instructions to Set up Multi-factor Authentication
Description
This sets up an additional security prompt when you sign into email (Outlook), OneDrive, and etc. Moving forward, when you sign into email you will have to enter your password and approve a notification on your phone.
This app will also let you
know if someone is trying to access your account by sending you a
notification to approve or deny the sign in, if it is not you signing in, DENY the sign-in notification.
Prerequisites
-Personal mobile phone
-Computer
-Internet connection on both
- If you are not connected to the WiFi, click on this link then come back to this document under the VPN category.
Step by Step Guide
(Please print these instructions for easy guidance through this process)
Step 1. On your mobile phone, open the "App Store" or "Play Store".
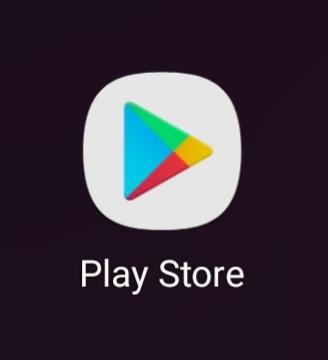 (Above is Android) (Above is Apple)
(Above is Android) (Above is Apple)
Step 2. Search "Microsoft Authenticator" .
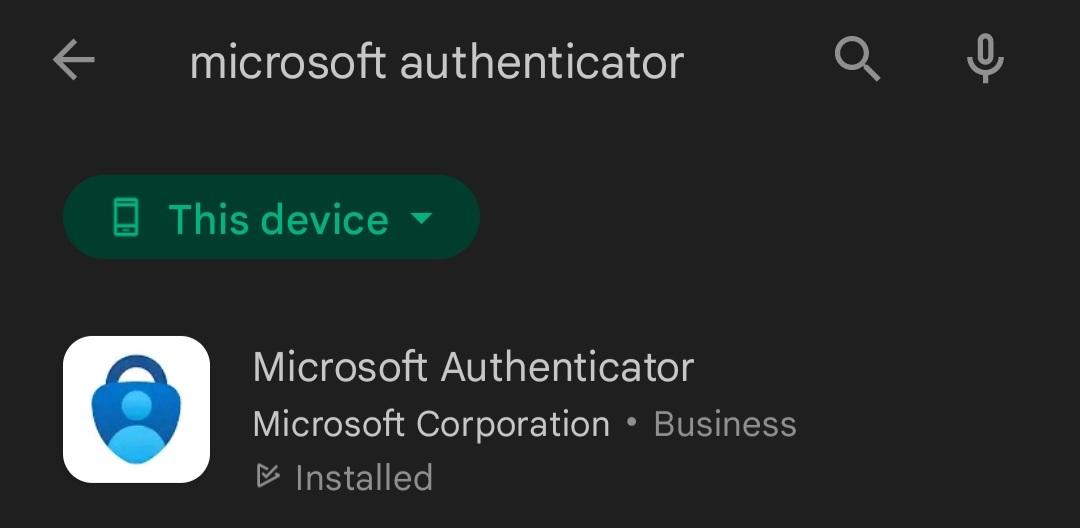 (Above is Android) (Above is Apple)
(Above is Android) (Above is Apple)
Step 3. Tap "Install" or "Get".
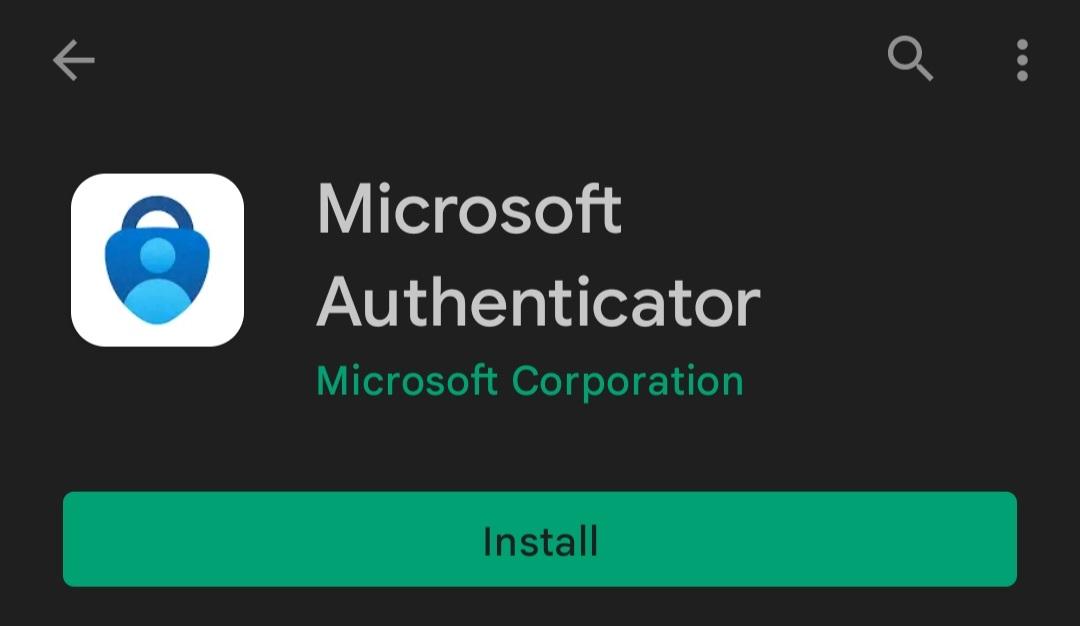 (Above is Android) (Above is Apple)
(Above is Android) (Above is Apple)
Step 4. Once it is done installing, tap "Open".
Step 5. Tap "I agree" to the prompt from the app like below.
Step 6. Tap "Scan QR Code". You may need to scroll on your phone to see the "Scan QR Code" option. Move on to the next step after.
Step 7. Tap 'Ok' or 'While using the app' to allow the app to use the camera then proceed to the next steps to generate the QR code.
Step 8. Follow the steps below after you click this link. https://account.activedirectory.windowsazure.com/proofup.aspx?proofup=1.
Step 9. Sign in to your account with your email credentials in the new window/webpage if needed.
Step 10. Click “Next” similar to the screen shot below highlighted.
Step 11. Click 'Next' similar to the screen shot below highlighted.
Step 12. Click 'Next' similar to the screen shot below highlighted.
Step 13. Scan the QR code display on your computer screen with your phone from the Microsoft Authenticator app. Tap 'Allow' to allow the app to send you notifications.
Step 14. On your computer, click "Next" on the Additional security verification page highlighted like below in the picture.
Step 15. Tap "Approve" the security notification sent to your phone. You may need to provide your phone's passcode, fingerprint, or face
- After the QR code is scanned, the app will show your email added to the 'Home'/'Authenticator' page. You will no longer need your phone for the rest of this document.
Step 16. Click 'Next' similar to the screen shot below highlighted.
Step 17. Click 'Done' similar to the screen shot below highlighted.
Step 18. You will then be at this page, you may close out of the tab/window and continue work.
Notes
- For Outlook, it may
not login right away with your password. You may have to hit cancel and go into
“File” in Outlook. From there, navigate to “Office Account” and click fix now.
Once that is fixed you will be able to login to Outlook. Or sign out the
office account and sign back in
- If you are having
issues logging into an office application on your phone, restart your phone and proceed through the verification process.
- You will only have to
sign into each application once with multi-factor authentication. After the initial sign in, the device will become trusted to your
account. You will have to go through the multi-factor authentication process
for your account on each device you use Office365 applications on.