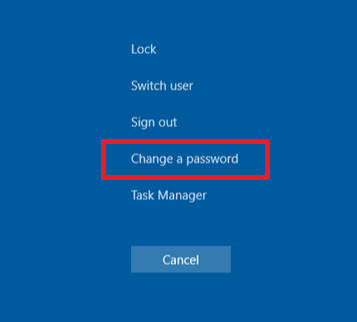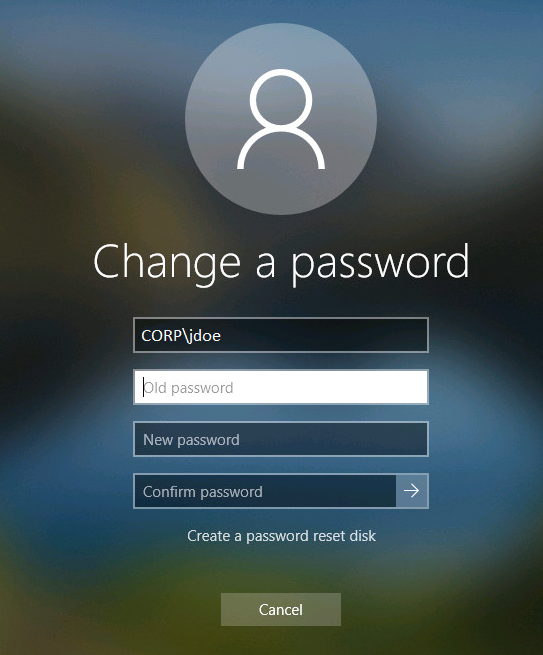Prerequisites
- You must be signed into your computer. If you are locked out, contact it@quakerwindows.com or ext.2525
Resetting your computer password
This help doc will walk you step by step on how to reset/change your own password if you want to change it.
IMPORTANT: When you change your password, Email/Outlook, OneDrive, and Portal will require the new password. Sign out or update your new password, you may be prompted.
Instructions
Step 1. Press these keys on your keyboard at the same time: Ctrl + Alt + Delete/Del
Step 2. Click on Change a password.
Step 3. Fill out the fields prompted:
- Old password: This is your current computer password
- New password: Enter a password that has an upper and lowercase letter and numbers.
- Confirm password: Re-enter the new password you created.
Step 4. Once done, click the arrow button or hit enter and your password will be the new password. If you have any issues with Email, OneDrive, or Portal, you will need to sign out and enter your new password.If when you do and you are brought back to the 'Change a password' screen in Step 3, you may have entered the wrong Old Password or your New Password isn't strong enough. Try adding a special character to the New Password such as !"#$%&'()*+- etc. or make it longer to fit the requirements.You're finished!
Additional Help
If you have any questions or ideas to make this document easier to follow, please go to the top right above this document to Submit a Request or the Contact us link below and we will answer any questions or implement ideas!