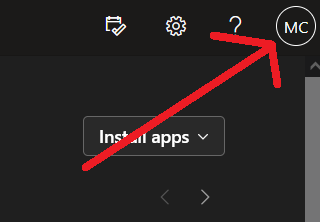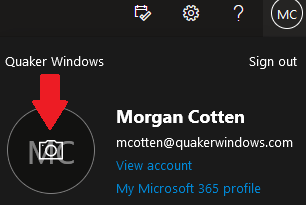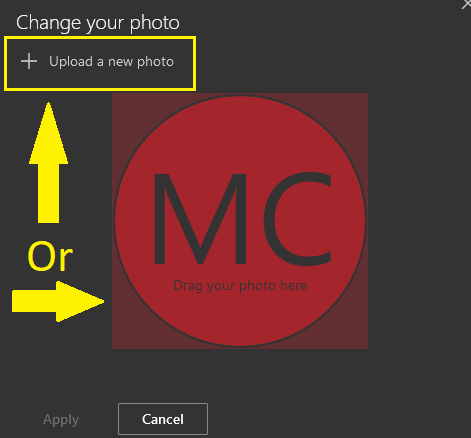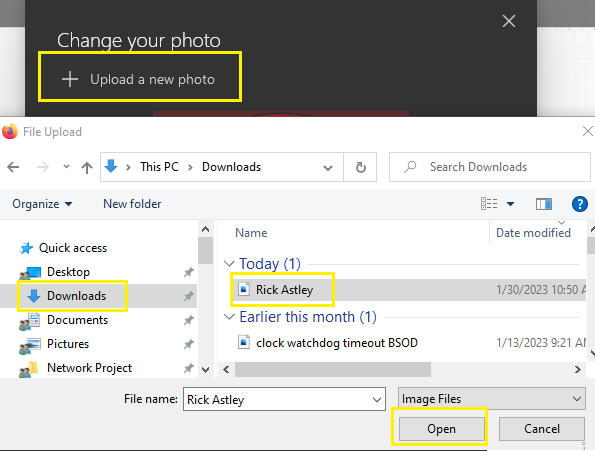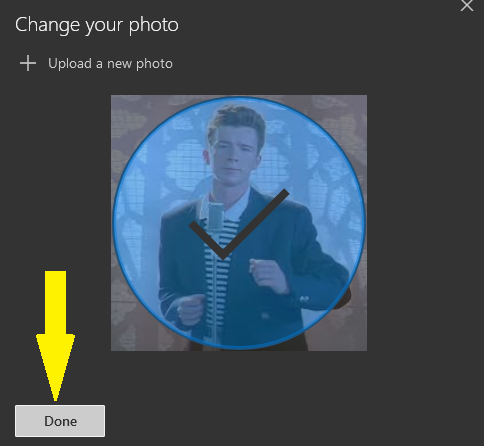How to Change the Profile Picture in Office 365
Description
This process guides you through the steps on changing your Microsoft/Office 365 profile picture. This profile picture is displayed on your email, Teams, Sharepoint, Excel, Word, and anything related the Office 365 program suite. This is viewable to those outside of the company.
Prerequisites
- A Quaker email address
- Personal cellphone with the Authenticator app
- Saved picture for the profile
Instructions
Step 1. Click on this link and sign in with your email and computer password. https://www.office.com/?auth=2&home=1
Step 2. Click the circle with your initials at the top right of the page.
Step 3. Click on the profile picture.
Step 4. In the new window, you can choose to drop a picture file you already have pulled up or browse for a saved picture file by going through the 'Upload a new photo'.Example: I've taken the 'Upload' route and have selected my picture from the folder I saved it to.
Step 5. Click 'Apply' and you will get a blue check mark and can click 'Done'.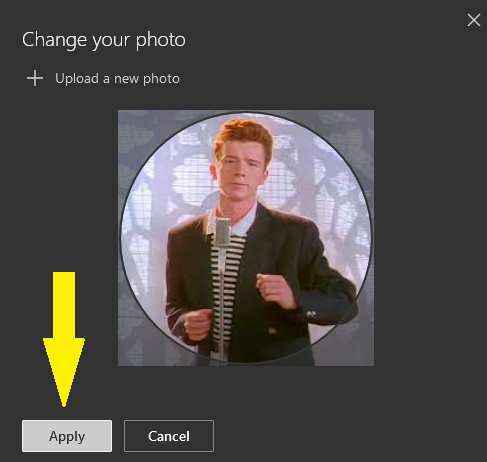
Your Microsoft/Office 365 profile picture has now been successfully changed.
Additional Help
If you have any questions or ideas to make this document easier to follow, please go to the top right above this document to Submit a Request or the Contact us link below and we will answer any questions or implement ideas!