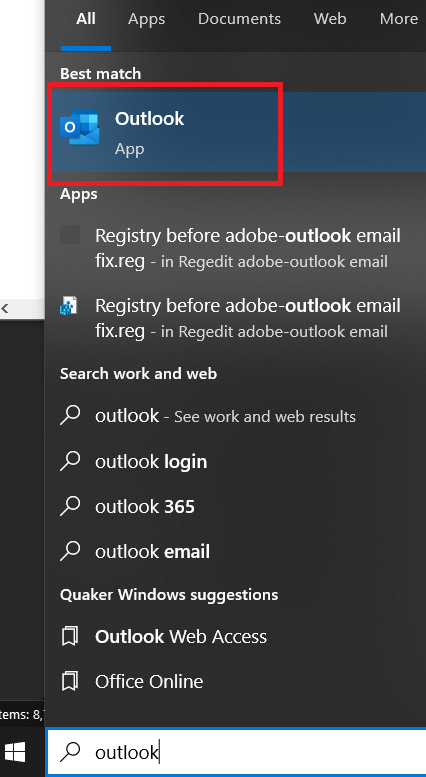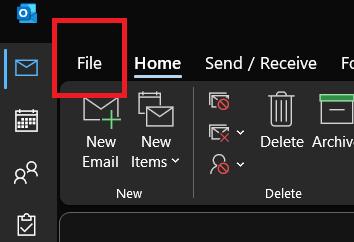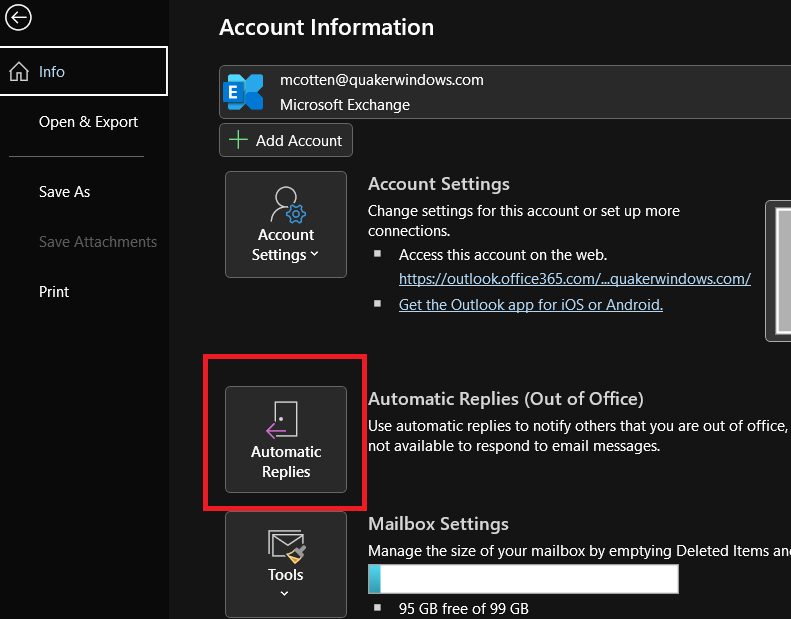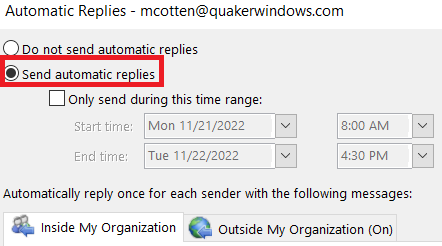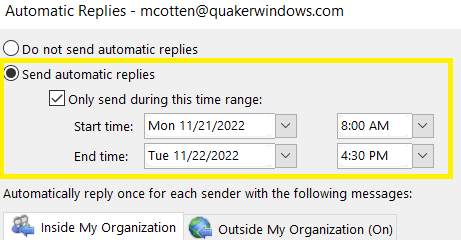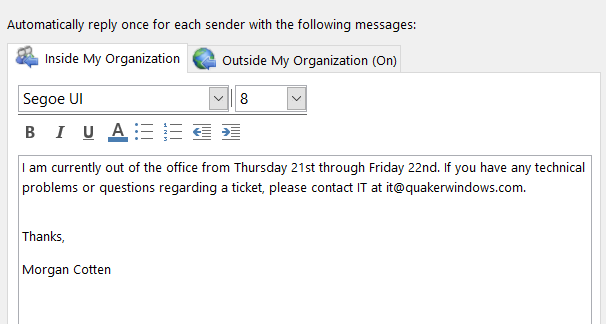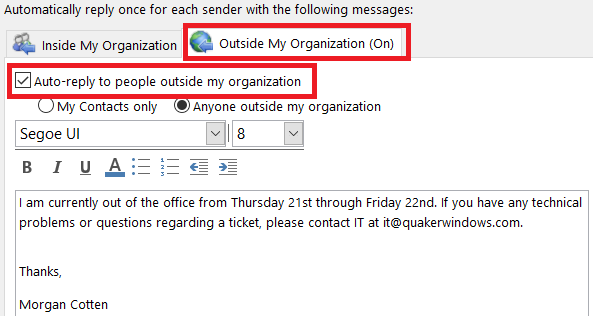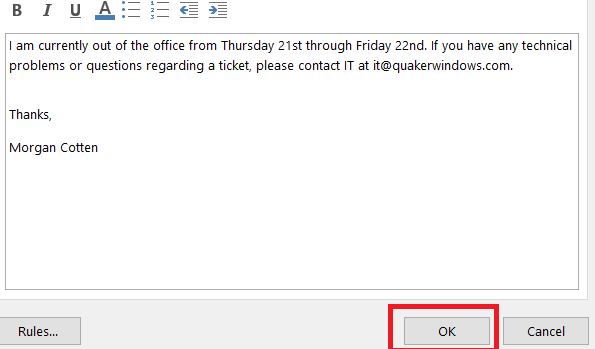How to Set an Out of Office Reply on the Computer
This document will walk you through how to set and create an automatic reply on your email when you are out of the office on the computer.
Prerequisites
- Computer with internet access
- Email account
Instructions
Step 1. Open Outlook
Step 2. At the top left of the window, click on 'File'.
Step 3. Click on 'Automatic Replies'.
Step 4. Select 'Send automatic replies'. This will turn on an automatic reply when you receive an email. The sender will receive your automatic reply on your behalf while you have this enabled. You can also set it to only send it a during a certain time range if you do not want it enabled right now.
Step 5. Under the 'Inside My Organization' tab, create a reply you would like the sender to receive informing of your absence from the office (or whatever you would like).
Step 6. (Optional) If you would like a separate reply to be geared towards an audience outside of your organization, such as Quaker and would prefer to have a preferred impression, click on the 'Outside My Organization' tab and select 'Auto-reply to people outside my organization' to turn it on. Below will be another text box for you to create another reply.
Step 7. Once you are satisfied with the contents of your automatic reply, click 'OK' at the bottom. The auto reply will take effect with the details you've selected. To turn it off, follow the beginning of the document and select 'Do not send automatic replies'.
Additional Help
If you have any questions or ideas to make this document easier to follow, please go to the top right above this document to Submit a Request or the Contact us link below and we will answer any questions or implement ideas!