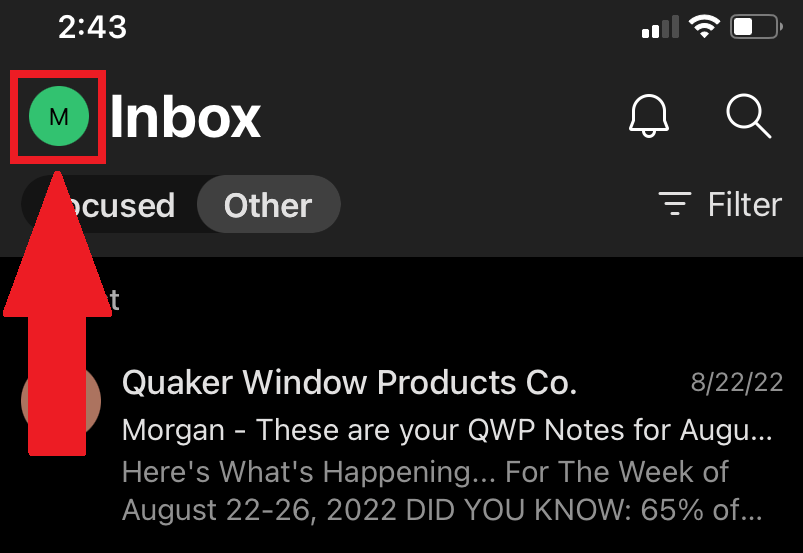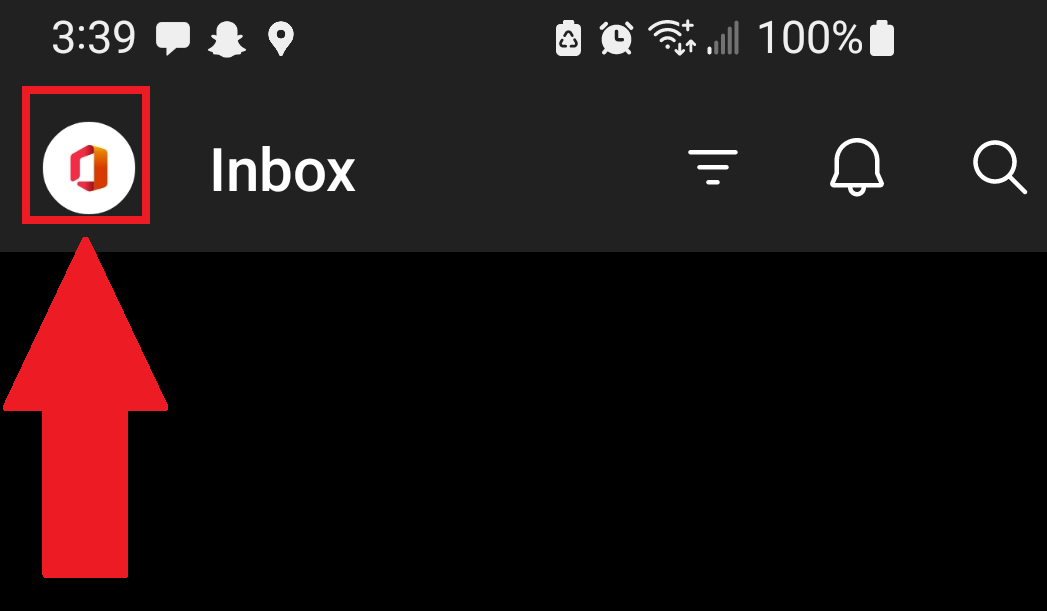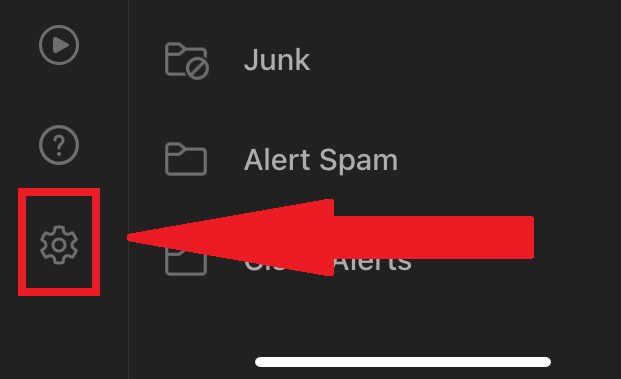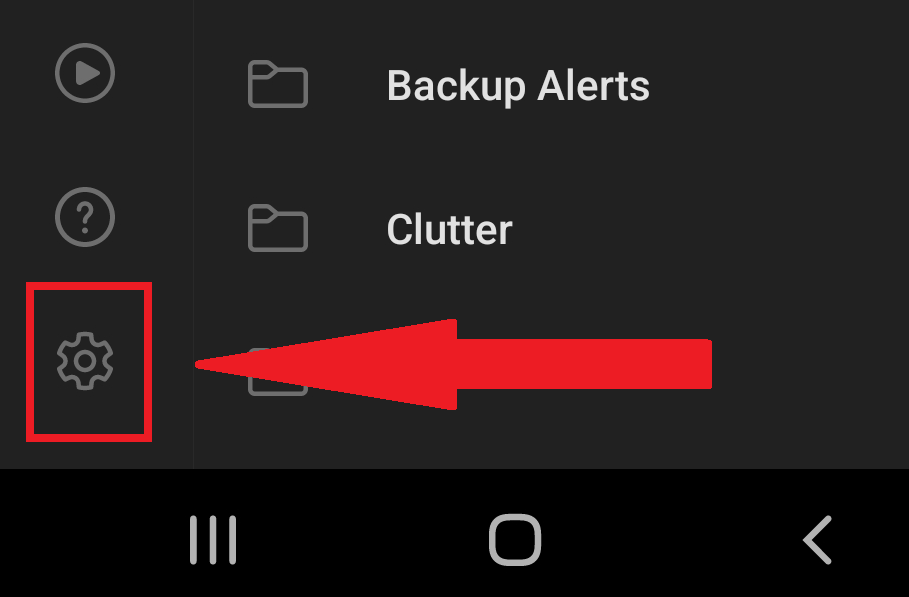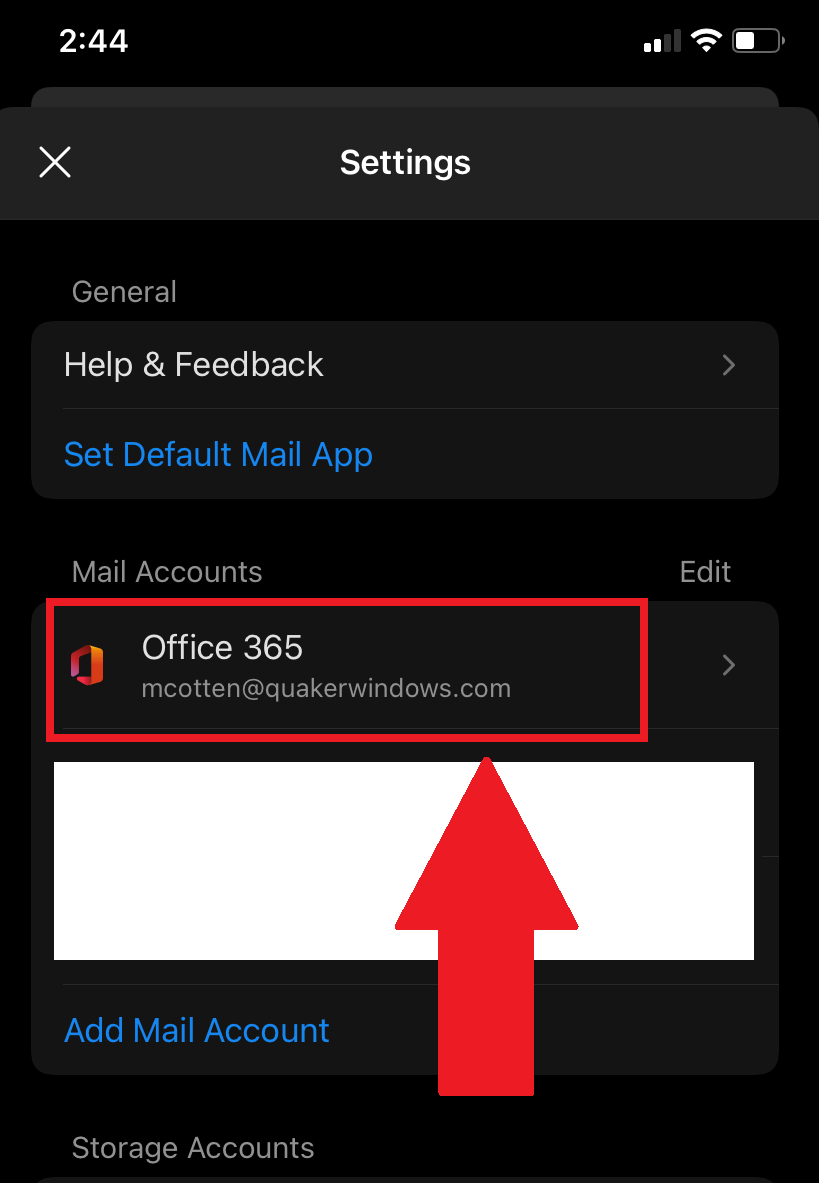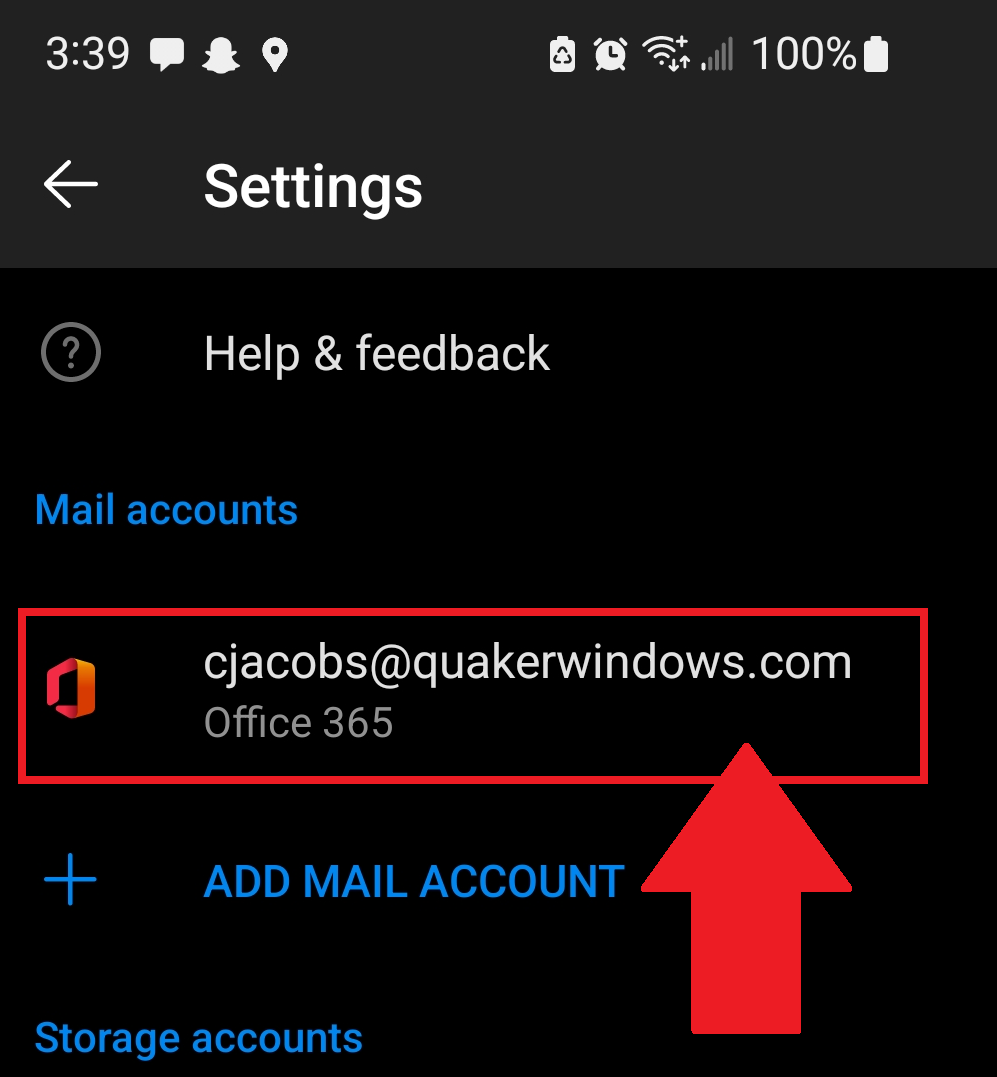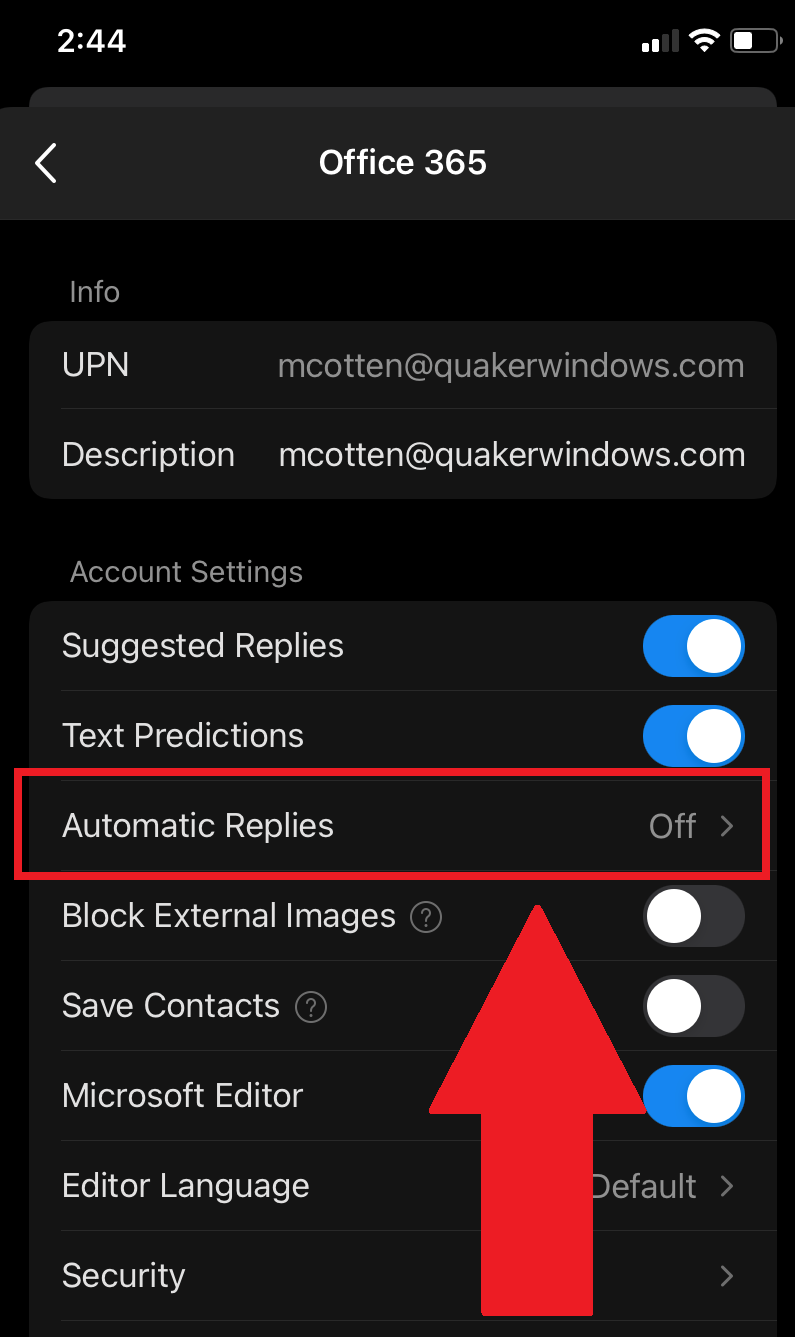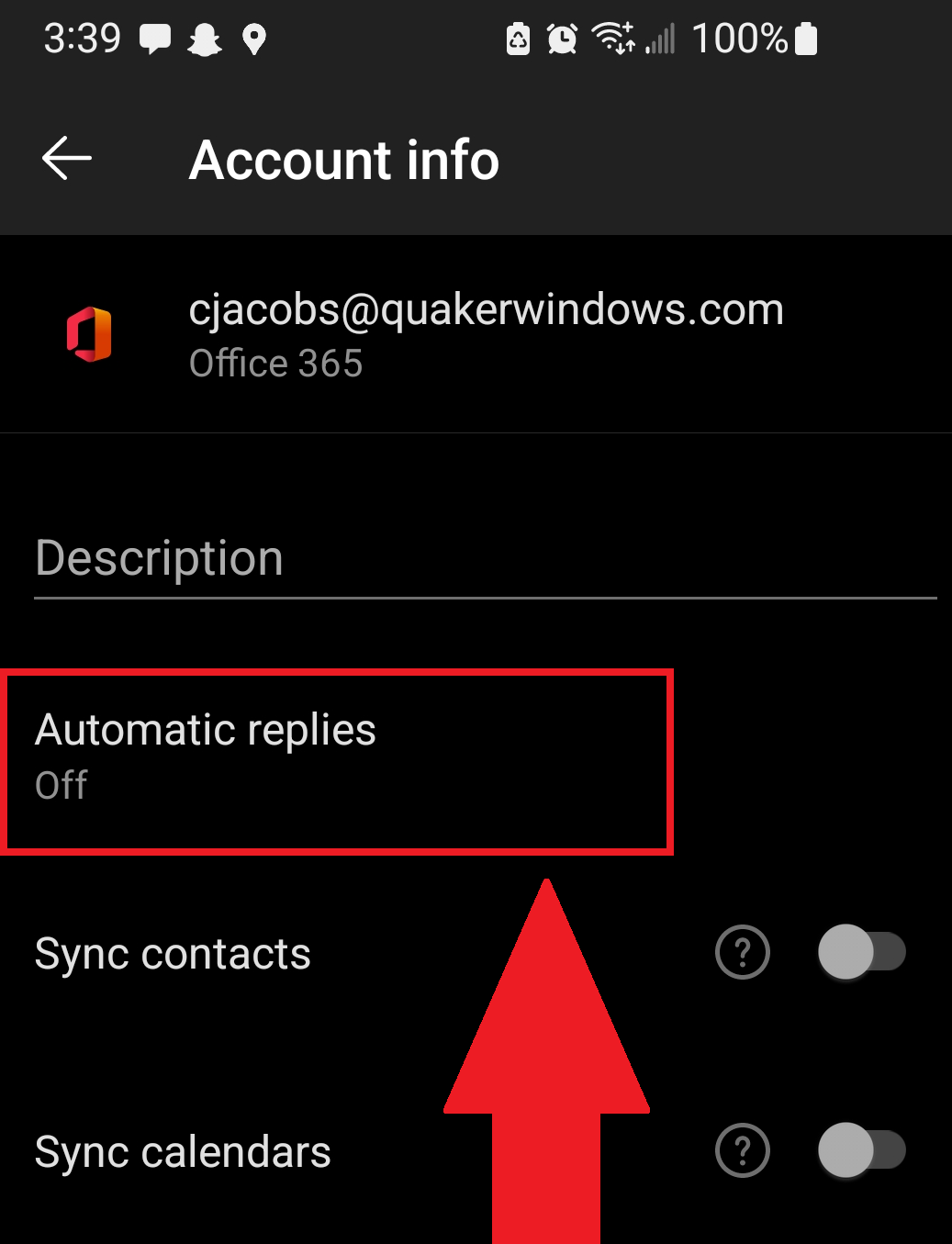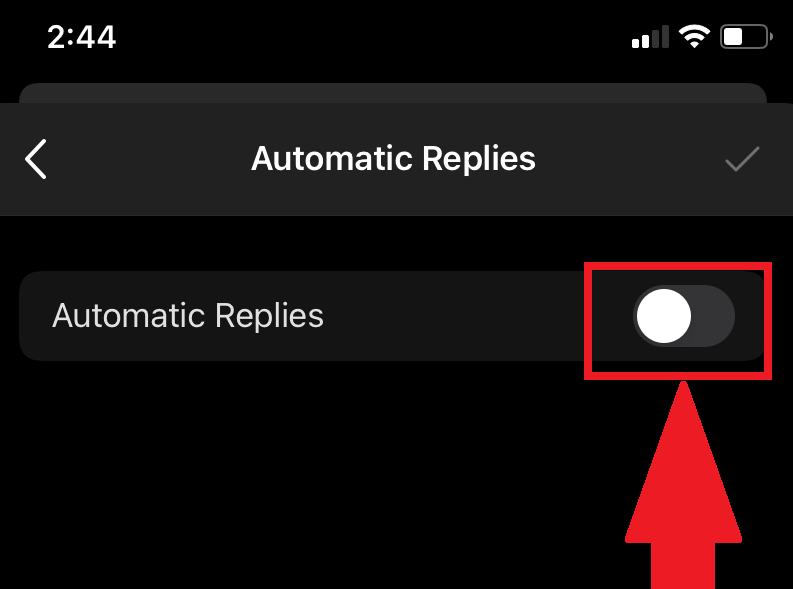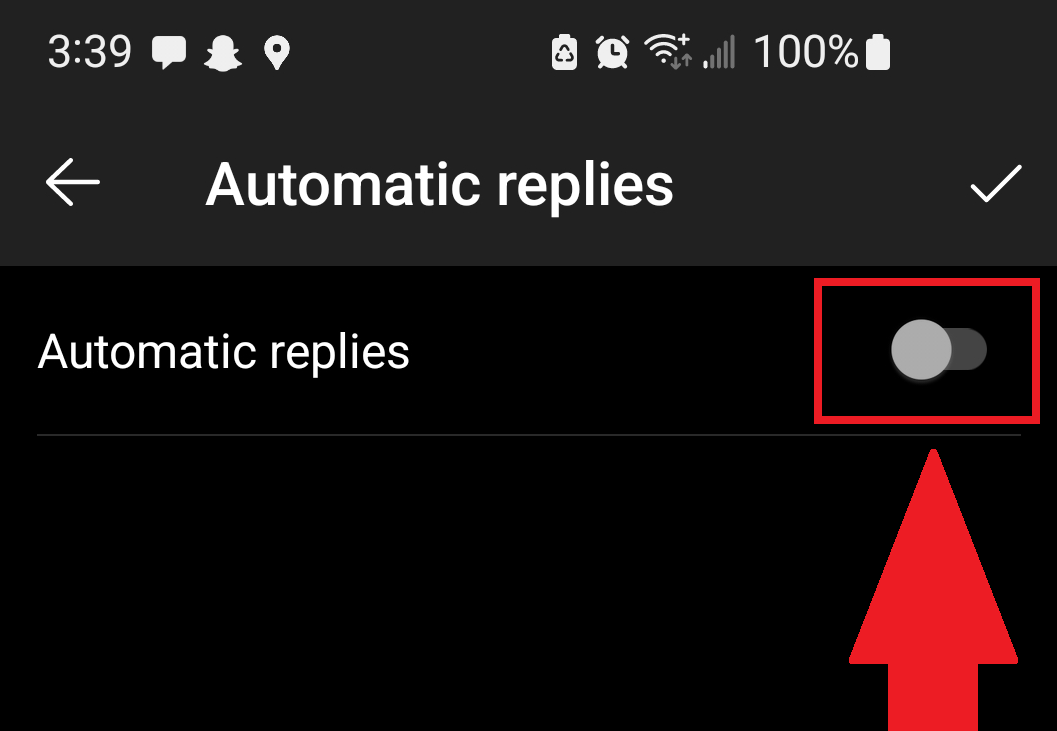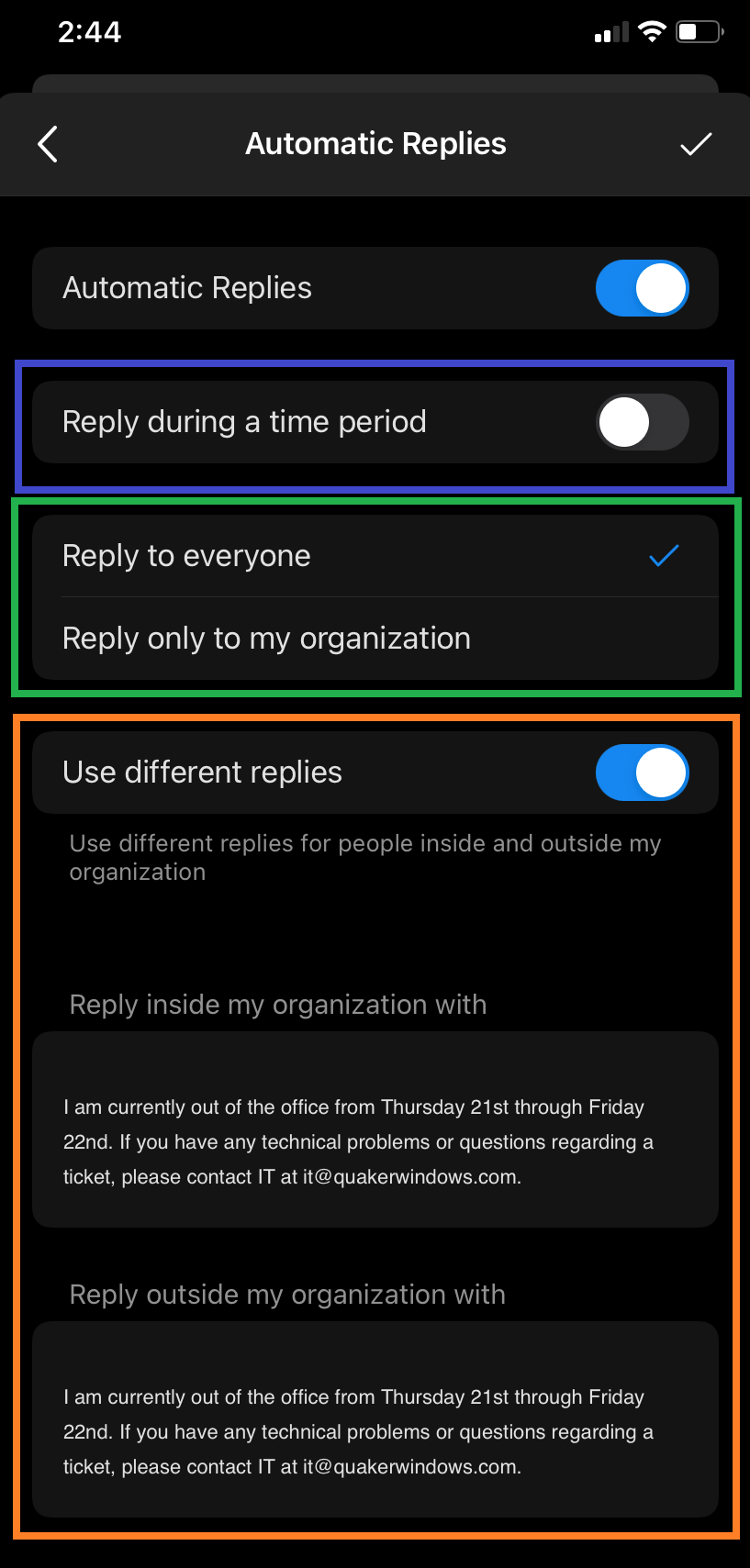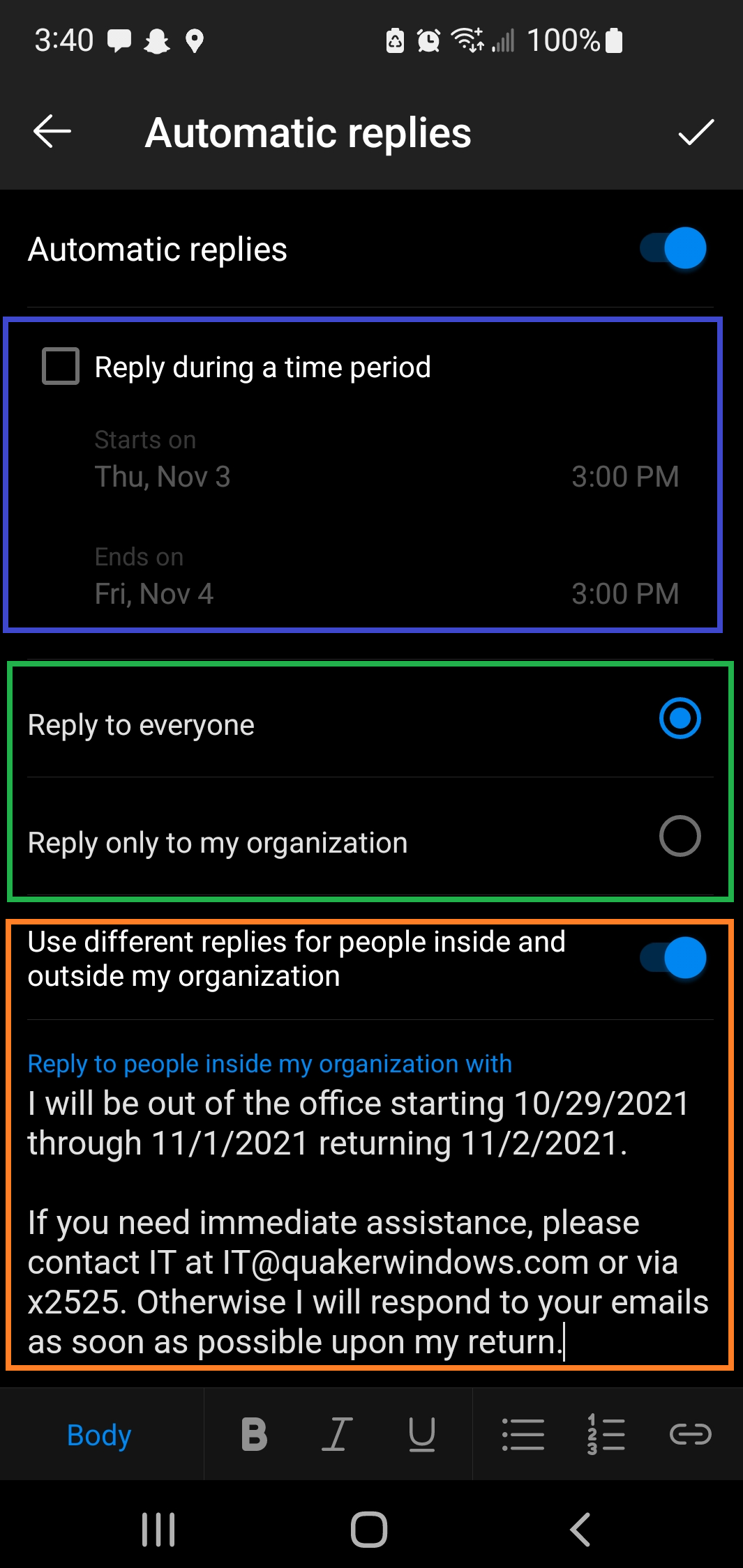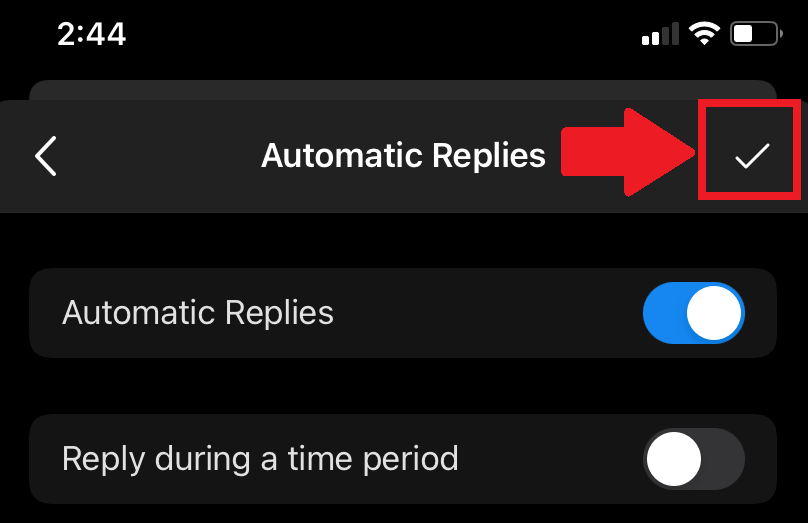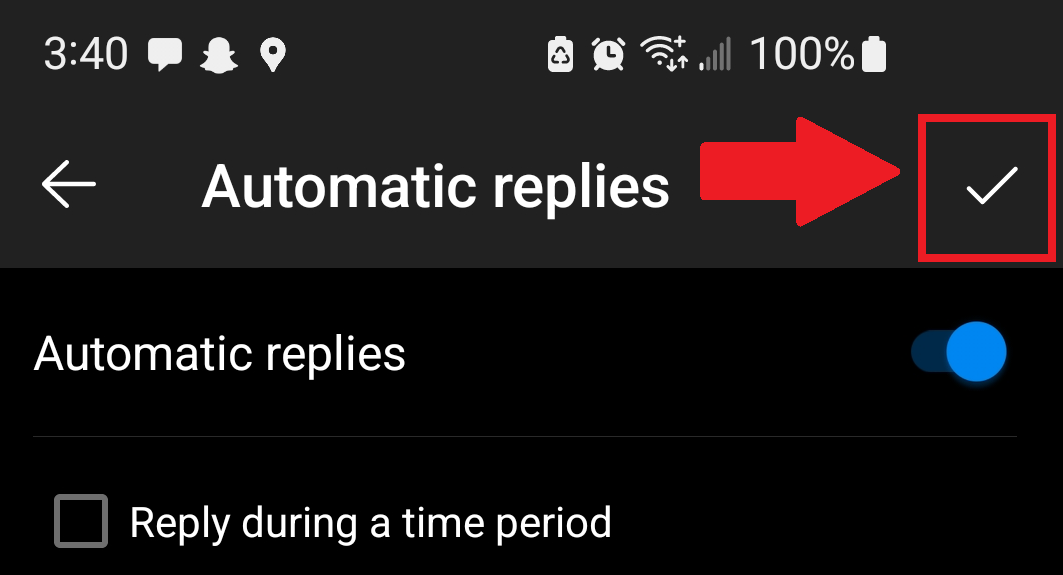Last modified on Tue, 8 Nov 2022
How to Set an Out of Office Reply on either Apple or Android
This
document will walk you through how to set and create an automatic reply
on your email when you are out of the office on your personal phone.
Prerequisites
- Outlook app installed on the phone
- Email account
Instructions
Step 1. Open the Outlook app on your phone.
Step 2. At the top left of the screen, click on the profile icon resembled by your first initial or the Office logo.
Apple view
| Android view
|
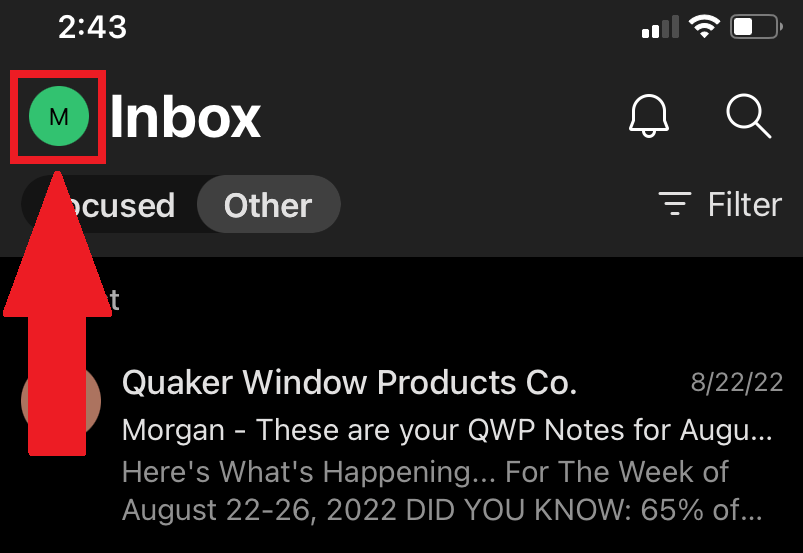
| 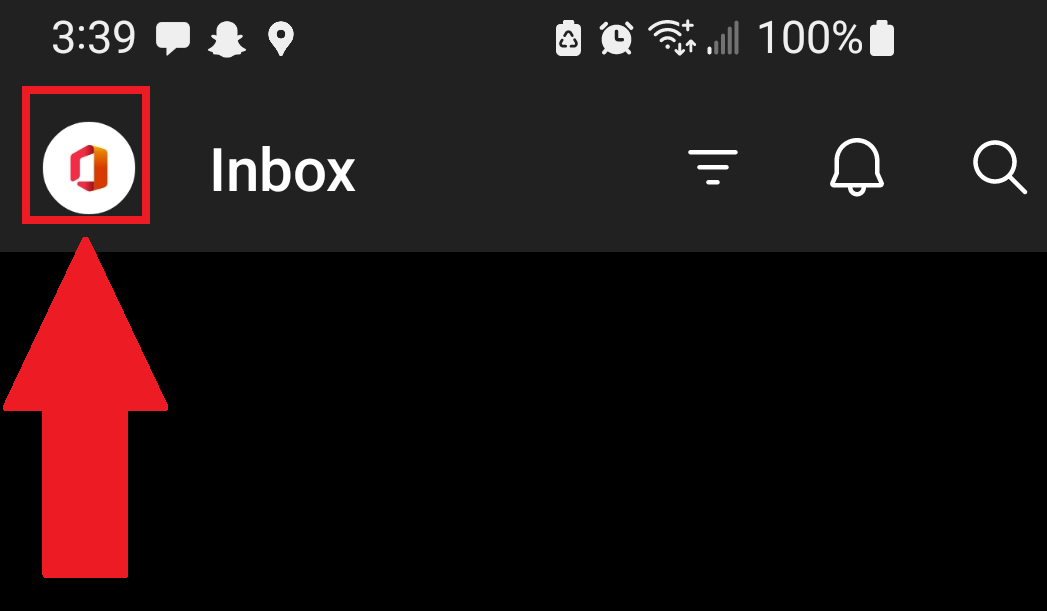
|
Step 3. At the bottom left of the screen, tap on the gear icon.
Apple view
| Android view
|
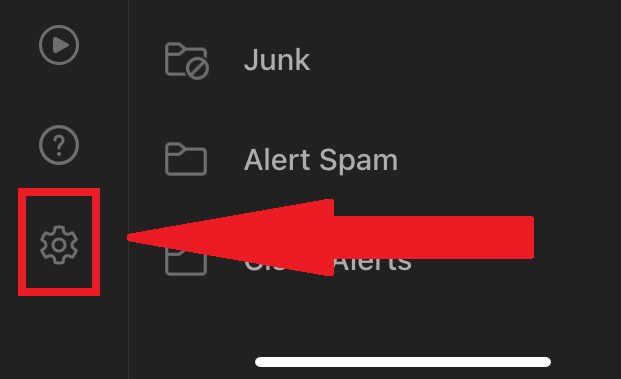
| 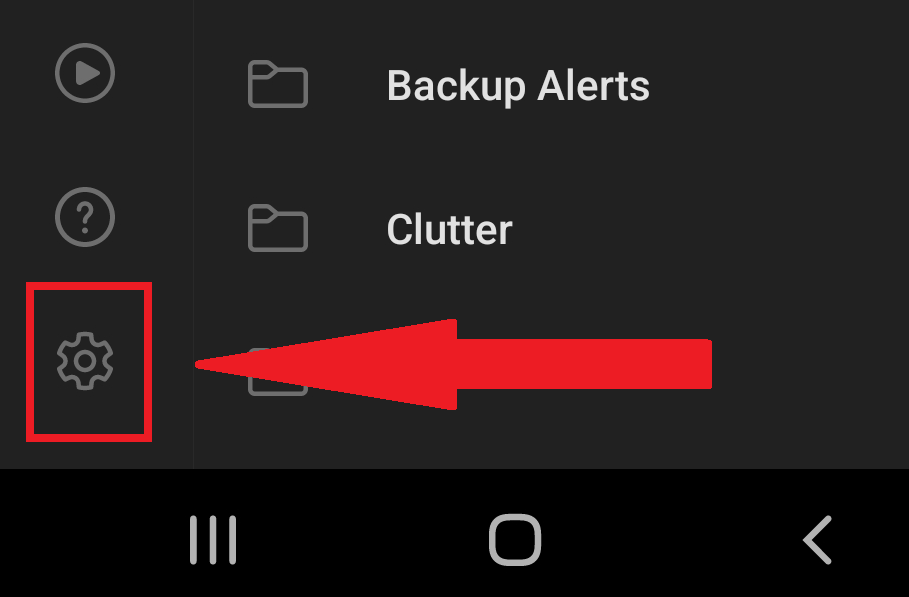
|
Step 4. Tap your Quaker email under 'Mail accounts'.
Apple view
| Android view
|
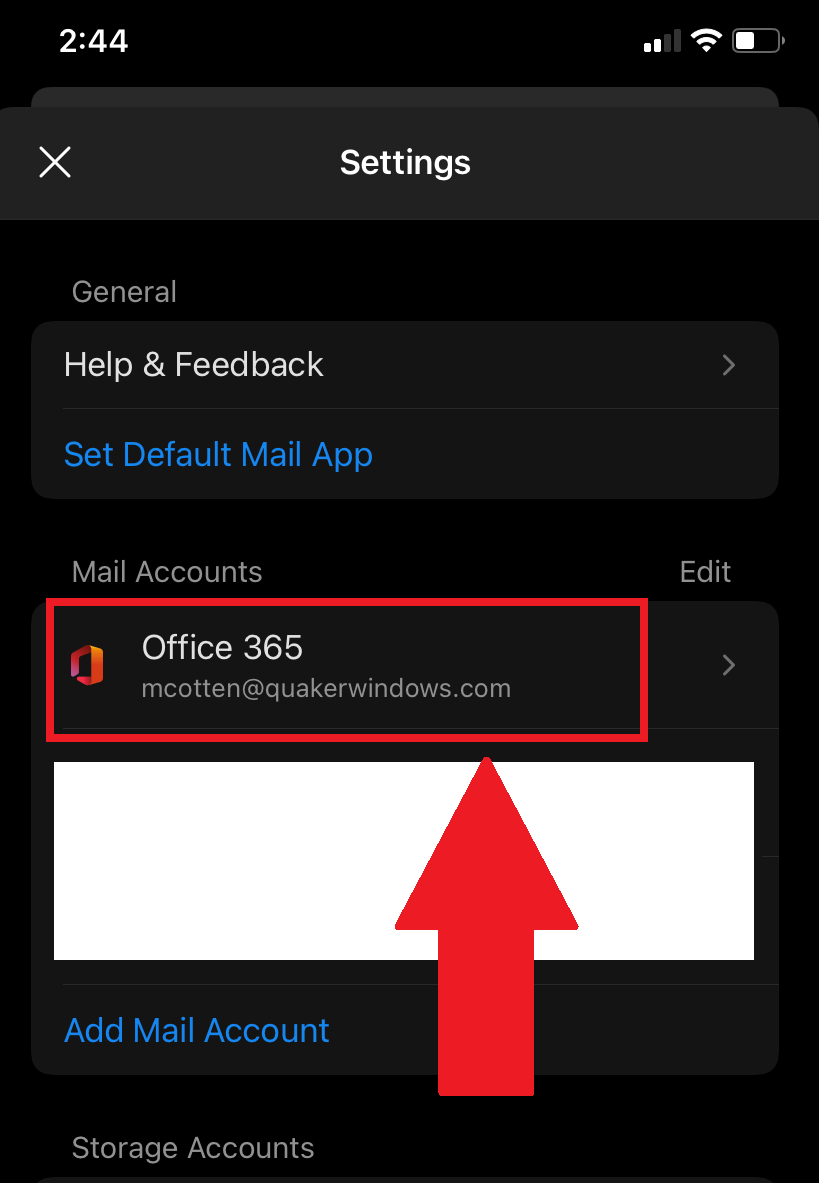
| 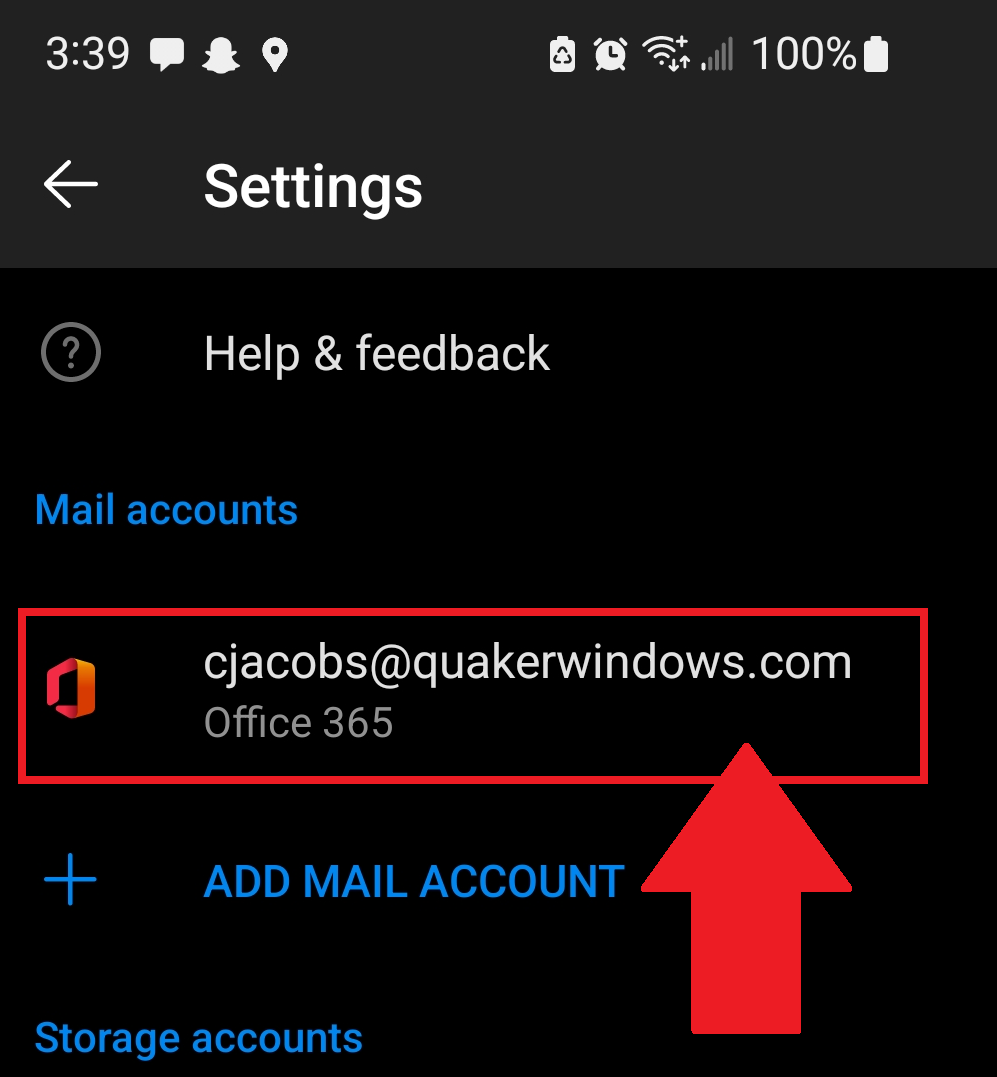
|
Step 5. Tap on 'Automatic Replies' under the 'Account Settings' category.
Apple view
| Android view
|
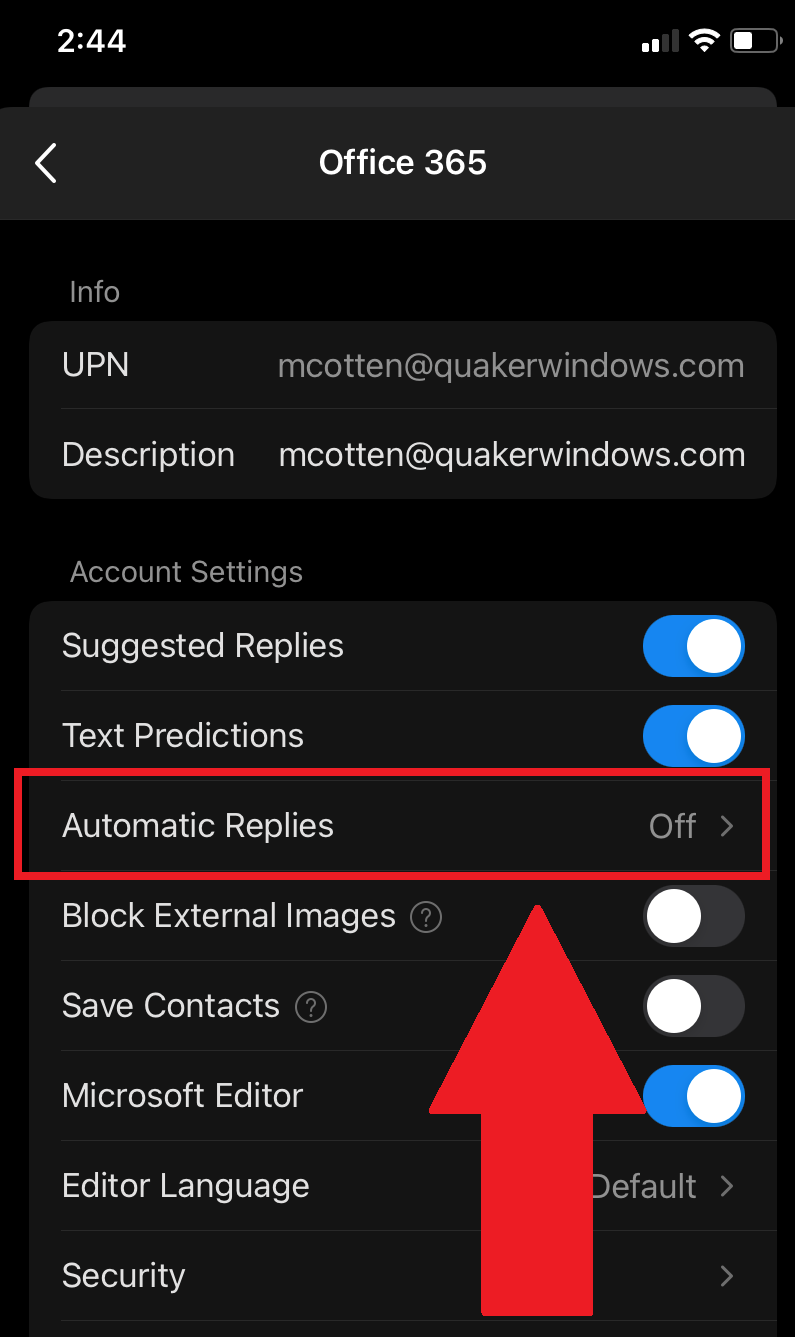
| 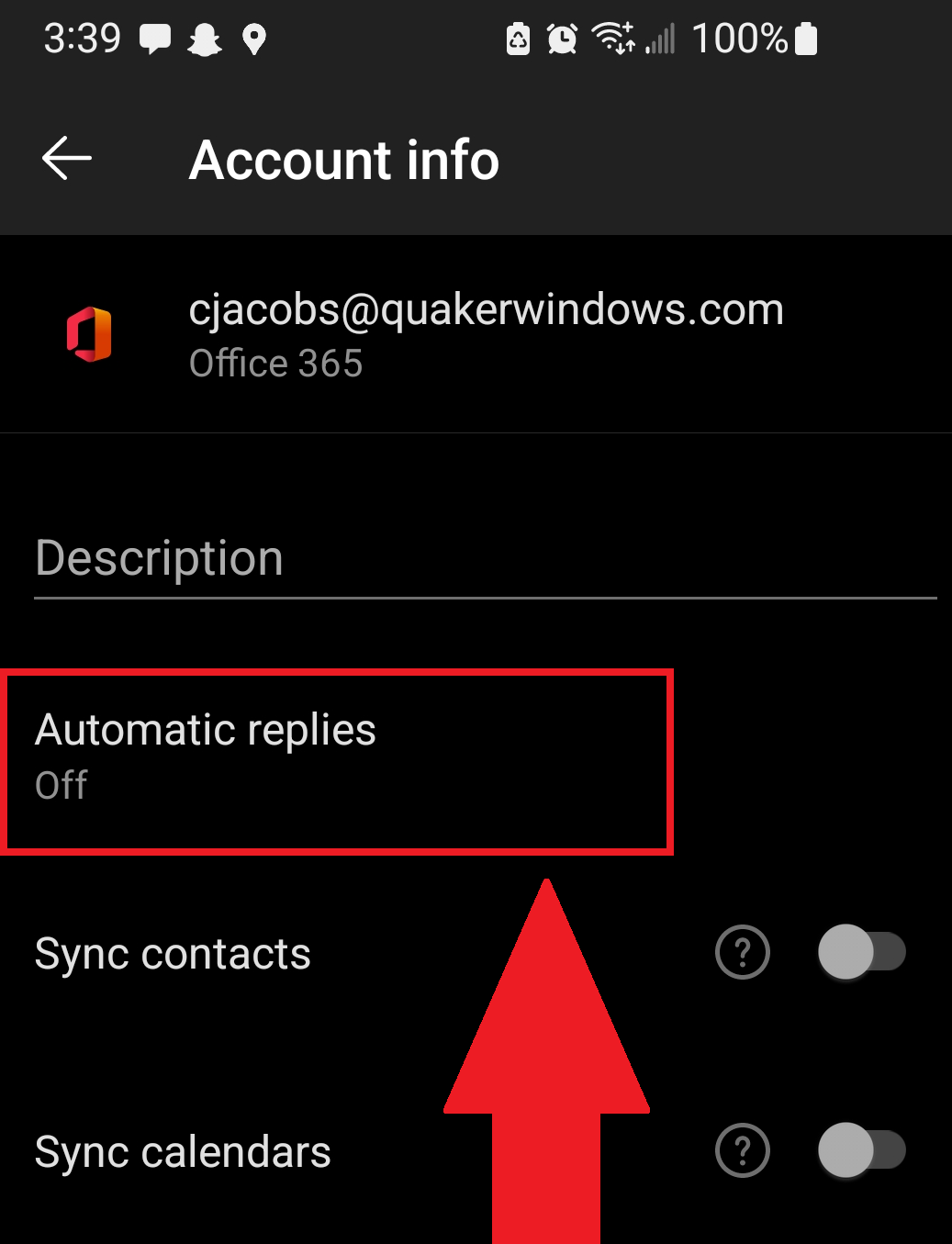
|
Step 6. Tap on the slider to turn on Automatic Replies.
Apple view
| Android view
|
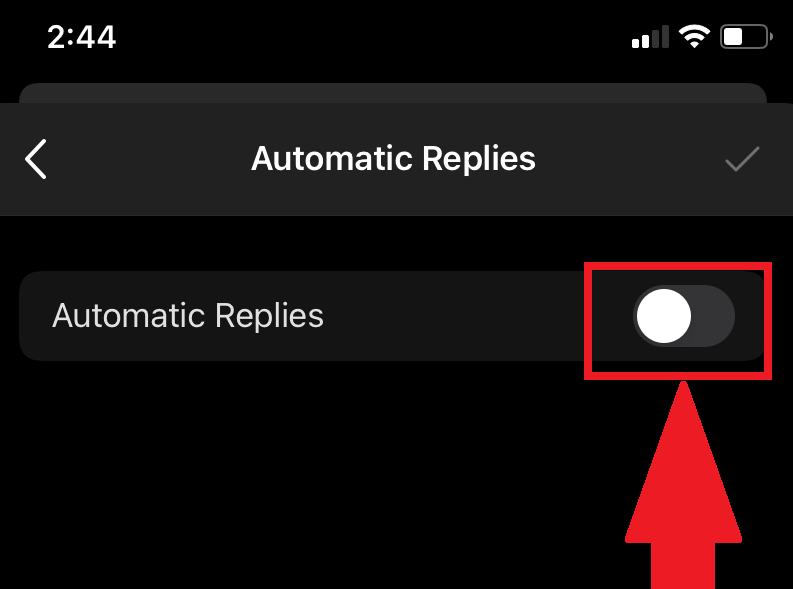
| 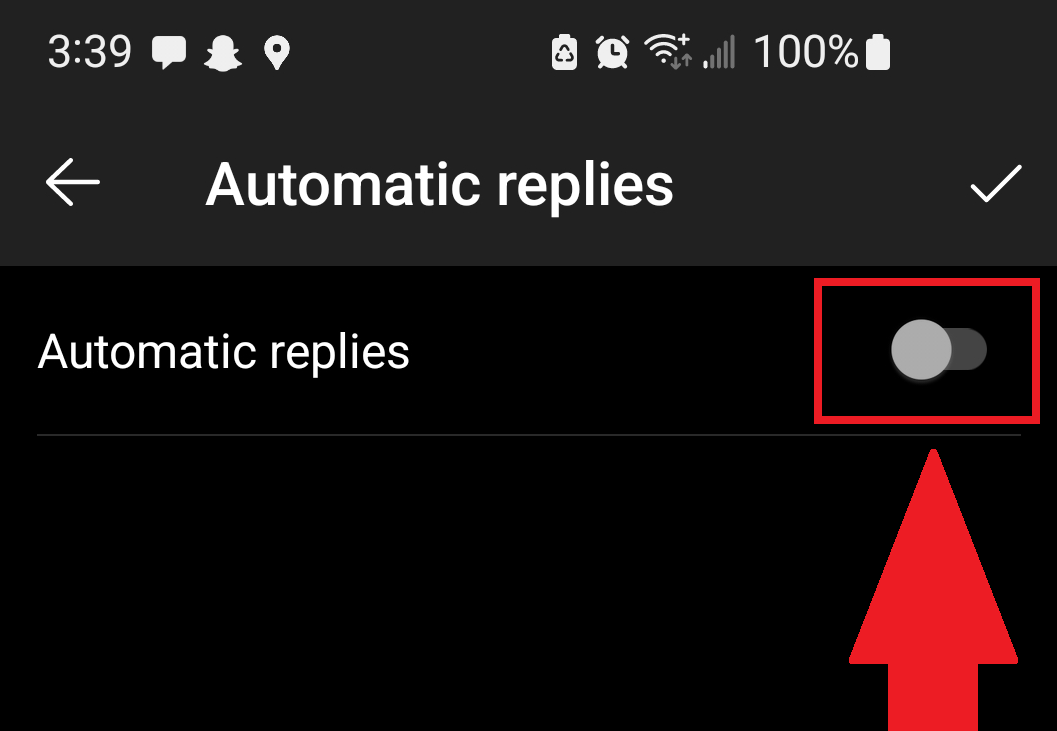
|
Step 7. On this screen, you can set the automatic reply to...:
- The time you only want the automatic reply to be active and send on your behalf.
- Reply to those with a @quakerwindows.com email or reply to everyone that emails you.
- Have different message contents depending on if the sender has a @quakerwindows.com email or someone outside of our company with a non-quaker email.
Apple view
| Android view
|
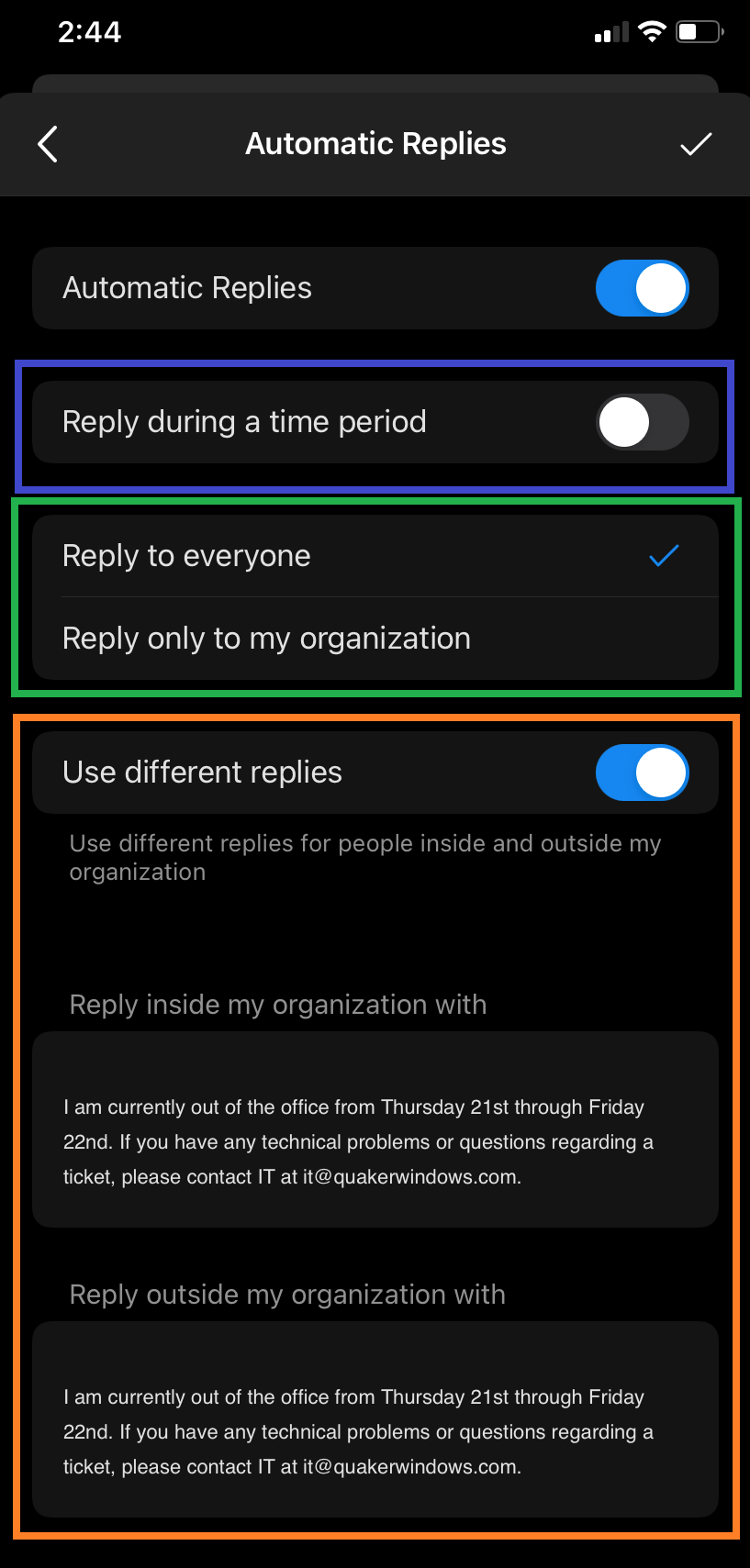
| 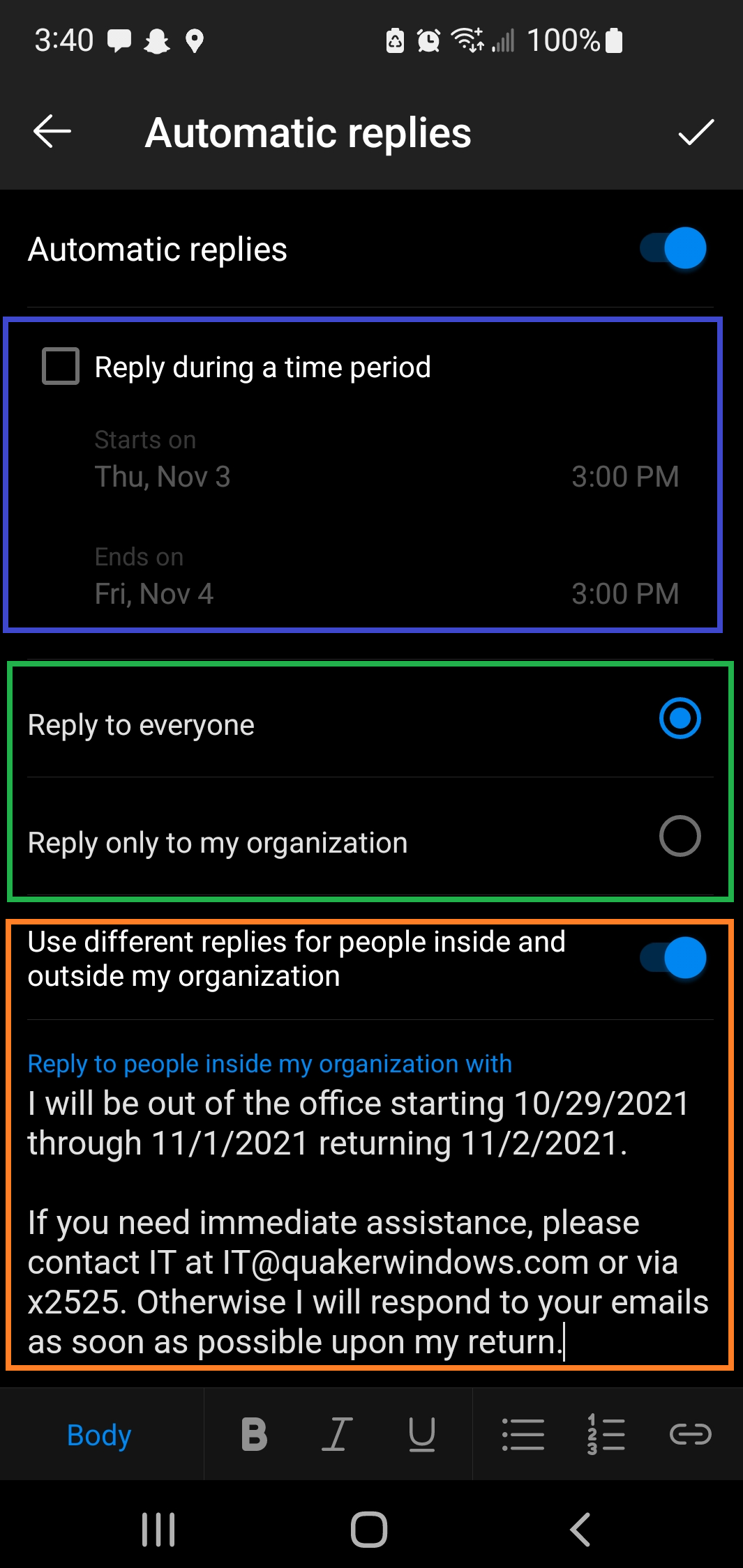
|
Step 8. Once you are satisfied with your Automatic Reply settings, tap the check mark at the top right corner of the screen to confirm the settings.
Apple view
| Android view
|
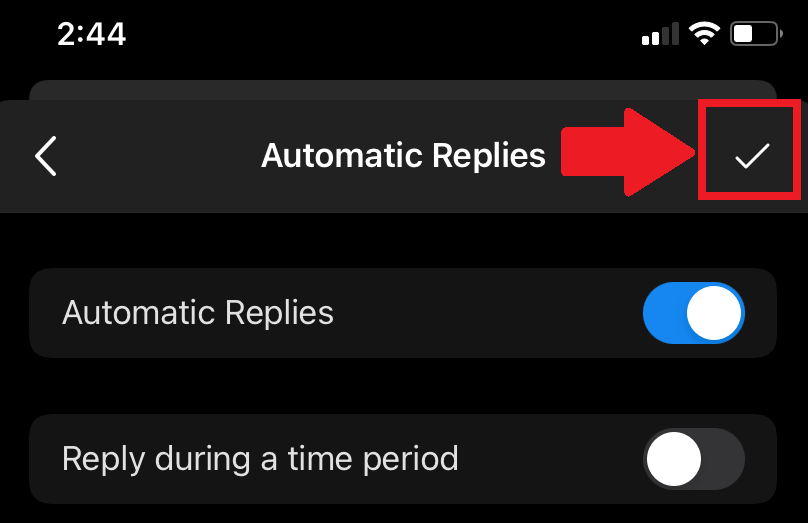
| 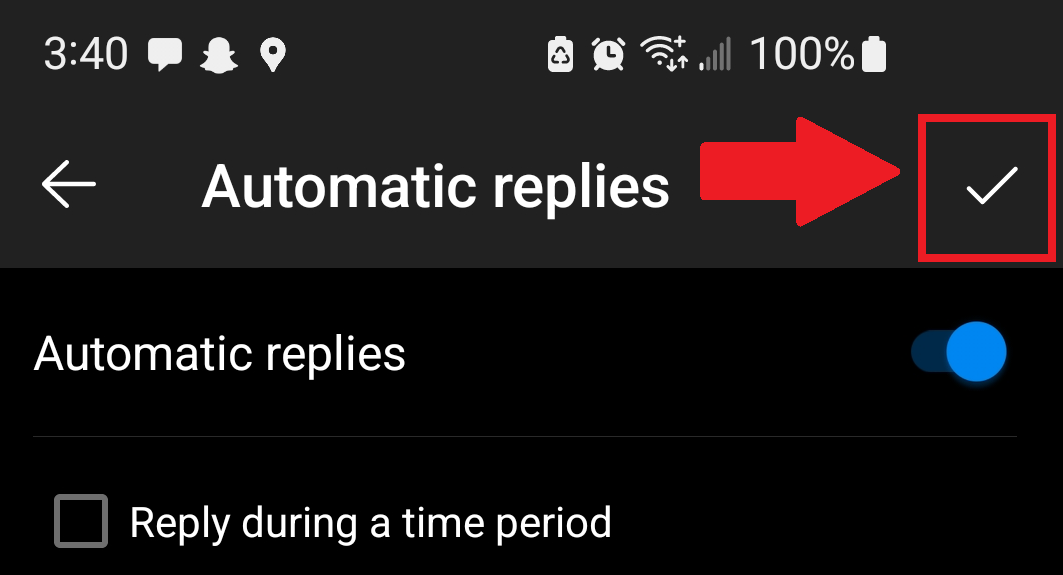
|
Additional Help
If you have any questions or ideas to make this document easier to follow, please go to the top right above this document to Submit a Request or the Contact us link below and we will answer any questions or implement ideas!