How to add a printer
This document will walk you through how to add a printer by searching through a list or eventually adding the printer manually if it is not found in the list.
Instructions
Step 1. Type in the Windows Search bar 'Printers' and hit enter or click on 'Printers & Scanners' in the search results.
Step 2. Click on the option to add a printer & scanner.
Step 3. Scroll through the list of printers.
- If you don't see the printer listed, proceed to Step 5 below.
- If you find your printer by its name in the list, proceed with the following steps.
Step 4. Click on the printer you want to add and click 'Add device'.Note: It will connect and load to install the printer eventually displaying 'Ready' when it is done and ready to be printed to.To verify that you have added the correct printer, please scroll to the bottom to Verifying Functionality.
Step 5. Scroll all the way down to the last printer and click 'The printer I want isn't listed'. (If you go too far down, scroll up a little to see the blue link).
Step 5. Select 'Select a shared printer by name'.Step 6. In the field below 'Select a shared printer by name', type "\\srvps01\[name of printer]" or you can stop at \\srvps01\ and the list of printers will show in alphabetical order to.
Step 7. After you've searched it, select that printer path then click next. It'll say you've successfully added [printer name] on srvps01, click next at the bottom.
Step 8. The system will finish installing the printer and display the image below. It is recommended to print a test page to make sure that you installed the correct printer.
Verifying FunctionalityStep 1. Click on the printer you just added and click 'Manage'.Step 2. Click on 'Print a test page'. The printer status will change from Idle to printing a document. Check the printer for the test page.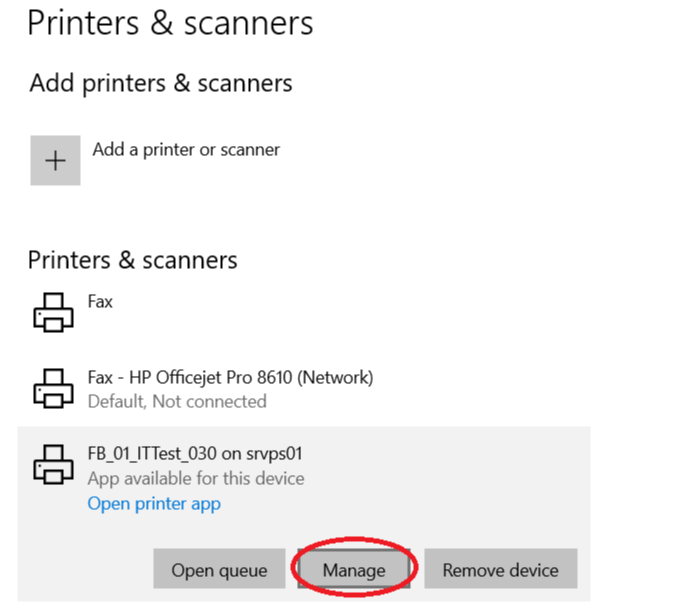 If the printer printed the test page, you have successfully added the printer.If the printer didn't print the test page:
If the printer printed the test page, you have successfully added the printer.If the printer didn't print the test page:
- Make sure you selected the correct printer you are near.
- Click on 'Run the troubleshooter' under the test page option and try printing again.
- After you've done the above and it's still not printing, email it@quakerwindows.com or contact ext. 2525.
Additional Help
If you have any questions or ideas to make this document easier to follow, please go to the top right above this document to Submit a Request or the Contact us link below and we will answer any questions or implement ideas!
