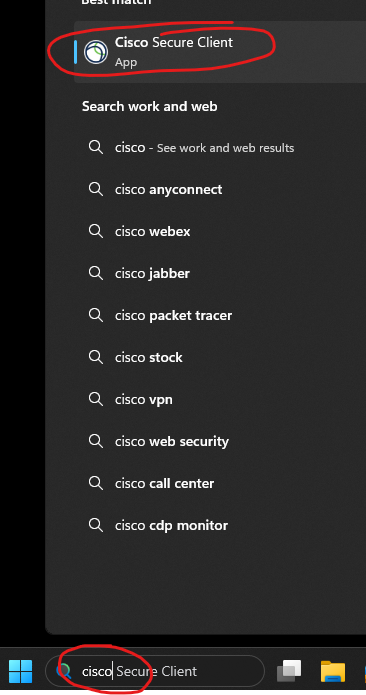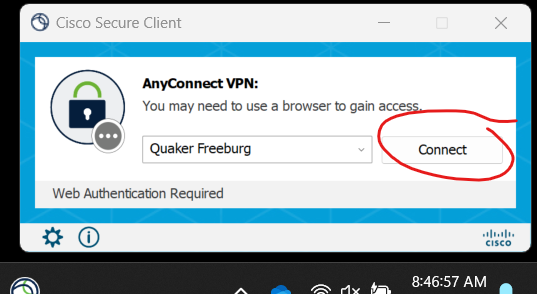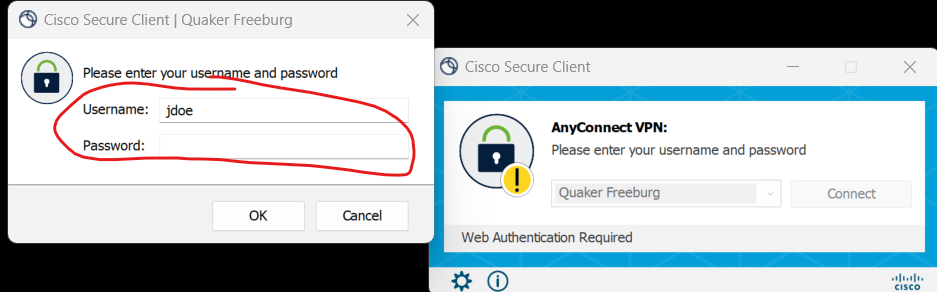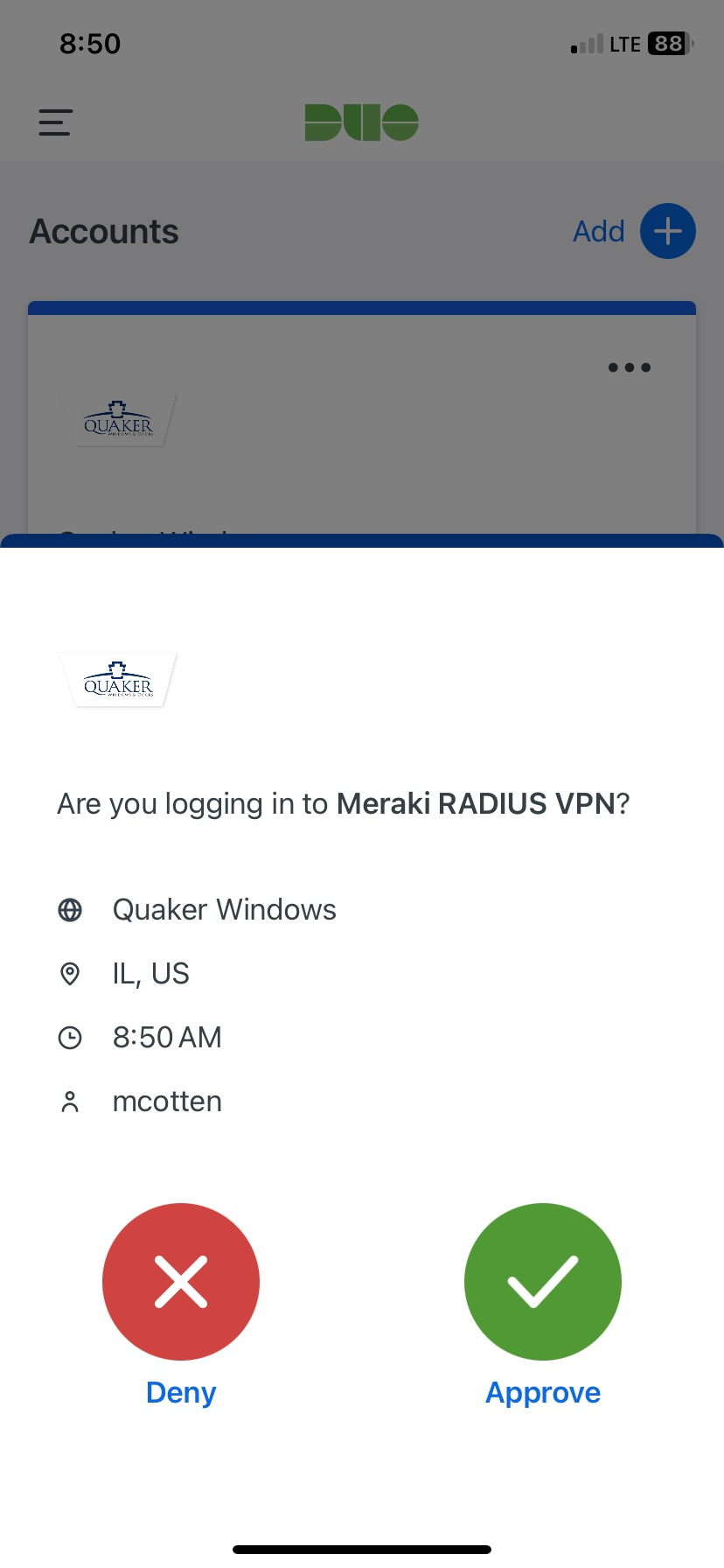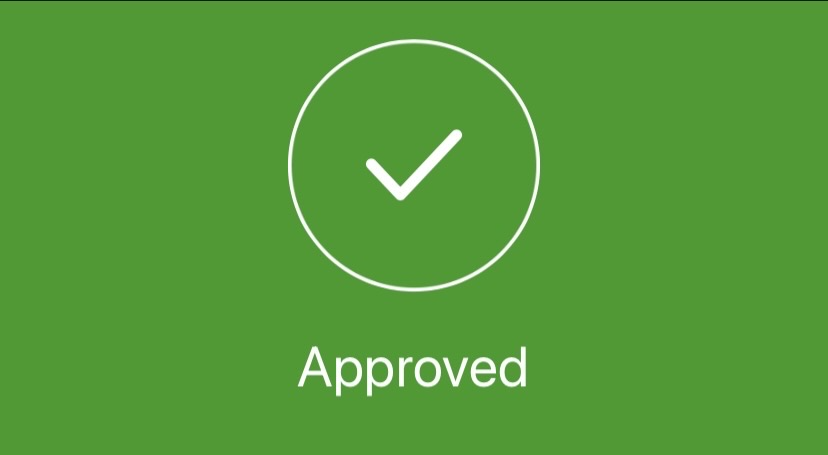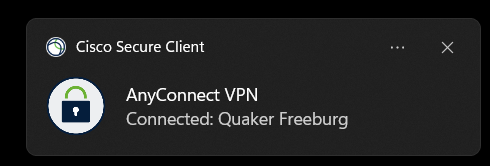Prerequisites
- Must have the activated Duo Mobile app on your cell phone. (How-To Here)
- Must have the Cisco Secure Client installed (How-To Here)
- Must be connected to your home/hotel WiFi first
How to connect to the VPN
This document will walk you through how to navigate and connect to the Quaker's Virtual Private Network (VPN) that allows you to access all of Quaker's internal resources like Paycom and Green Screen.
**This will not work if you are already connected to Quaker's network**
Instructions
Step 1. Using the bottom search bar again, search 'Cisco Secure Client' and click on it. (If you don't see it, it has either not installed completely or the install has failed. Contact IT on this roadblock)
Step 2. A small window will open at the corner of the screen, click on 'Connect'.
Step 3. Enter your user name and password. Example: jdoe then password belowBefore next step and for optimal success, open your phone and open the green-white Duo app that you've set up for Multi-factor Authentication. It is called Duo Mobile and it looks like this
Step 4. Click OK.
Step 5. Go to your personal cell phone and Approve the 'Sign-in Required' message.If you wait too long to approve, you will need to reconnect again going back to Step 2.After approving, the status will change to 'Connected' receiving the following notification and you are on the Quaker internet. You're finished!
Additional Help
If you have any questions or ideas to make this document easier to follow, please go to the top right above this document to Submit a Request or the Contact us link below and we will answer any questions or implement ideas!